There was a time where ringtones were the coolest thing to have on your phone, isn’t it?
Especially, iPhone users loved the default ringtone given by Apple.
Needless to say that for a few people, the ringtone goes obnoxiously so quick.
However, creating and assigning ringtones for your various contacts can still be fun, although a little is more complicated than downloading a third-party ringtone directly onto your iPhone. To set any song as our iPhone ringtone we have to purchase it in the iTunes store.
Do you know that we can set any song as our iPhone ringtone without purchasing in the iTunes store?
Yes! We can set any ringtone for free to our iOS devices.
Now, the question is how?
Scroll down to see both methods to set ringtone with and without iTunes Store for Free.
Set any song as iPhone Ringtone With and Without iTunes Store Free
The ringtone that comes with the iPhone is fine, but most people prefer to change their phone’s default ringtone to something they like better. Changing ringtones is one of the major, and easiest, ways that people customize their iPhones. Personalized ringtones are the best way of telling you who is calling, without taking your phone out of your pocket.
Simply allocate specific songs to certain people and you’ll instantly know when they ring. The process of setting a song as a ringtone is actually somewhat convoluted. You might think it would be a simple case of finding your contact, tapping on their details, then allocating a song – and eventually, it is – but there’s a bit of work to be done first. To take you through the steps we’ve created this guide.
Steps To Set Any Song As iPhone Ringtone Using iTunes
1. iPhone Ringtones
Choose a song in iTunes to use as a ringtone. Open up iTunes on your Mac or PC and click on the My Music tab, or choose Music from the drop-down menu at the top left then select Library from the options underneath the main display window.
Choose a song (max of 30-sec duration) then right-click on it, choose ‘Get Info’, then click the Options tab. In the Options tab, you will see settings for “Start and Stop“. A ringtone can only be thirty seconds long, so use these settings to isolate the part of the song you want then click OK.
2. Edit The Song Which You Want As Ringtone
Now highlight the song, go up to File at the top of the screen, and select Convert > Create AAC version (in older versions of iTunes the process was: File > Create New Version > Create AAC version). iTunes will duplicate the track for 30 sec.
Now, go back to the original track now and uncheck the Start and Stop options, otherwise, the track will only play that short section.
3. Change Song File Type
Highlight the short version of the song, then right-click and select Show in Finder. Now you’ll see the two versions of the song. From the Finder folder, right-click your newly created song and select Get Info.
To use it as a ringtone we’ll need to convert the file type from .m4a to .m4r. Click on the name once to highlight it, then once again to edit the name so we can change the last three letters. And click save. Once saved, drag the file from the folder to your desktop.
4. Import Your Ringtone Into iTunes
Import the track into iTunes as a ringtone. Go back to the Finder window and double-click the shorter file.
Return to iTunes, go to the drop-down menu at the top left which offers Music, Movies, TV Shows and so on, and select Tones. (In older versions of iTunes, go to the row of icons in the top left corner and click on the three dots. This brings up more options, one of which is Tones. Click this.) You’ll see that the short version of the song is now a ringtone.
5. Sync Your Ringtone With Your iPhone
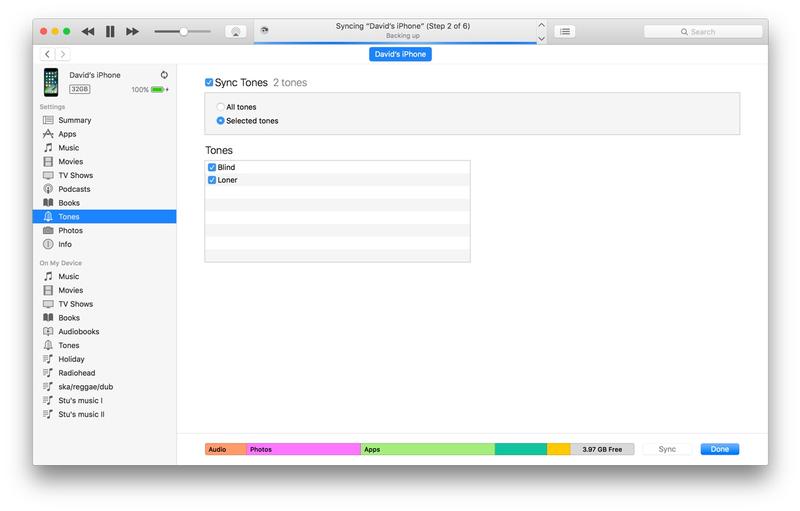
Connect your iPhone to iTunes and click on the little phone icon just to the right of the Music/Movies/Tones etc drop-down menu. This will bring up the iTunes panel for your phone, from which you want to select Tones in the left-hand column. Once inside, click Sync Tones > Selected tones, then the track you’ve created. Finally, go to the bottom right-hand corner and click Apply.
6. Set The New Ringtone
Head to Settings > Sounds > Ringtones and select your new ringtone from the list (it should be right at the top). Tap on it to select it as your tone.
7. Set Different Ringtones For Different People
On your iPhone go to the Contacts app, select contact, then tap the Edit option in the top right corner. This brings up the option for Ringtone, which will most likely be set to Default at the moment. Tap on this and the full menu will appear, allowing you to select whichever one you deem appropriate. Now whenever that person calls, you’ll know it’s them.
Steps To Set Any Song As iPhone Ringtone Without Using iTunes for Free
- Launch GarageBand go to My Songs (tap on the Arrow icon in the top left corner and select My Songs) if you’re on some other screen.
- Tap on Select from the top right corner of the screen. This will enable selection mode.
- Tap on your custom song in the GarageBand library to select it, and tap on the Share button in the top left corner of the screen.
- Select Ringtone from the Share menu and provide a suitable name for the new ringtone.
- Finally, tap on Export to save the selected GarageBand song as a ringtone.
Once the ringtone has been exported, GarageBand will prompt you to “Use sound as…” a “Standard Ringtone” or a “Standard Text Tone”. You may also choose to assign to particular contacts. Alternatively, you can set the music or song as an iPhone ringtone by going to Settings >> Sounds >> Ringtone and selecting it from the list of available tones.
That’s it. You can repeat this process and add as many custom ringtones as you want using any song in your iTunes library. Hope you like the article and let us know if you face any problem while setting your own ringtone or any other queries related to this article in the comments section below.
Here are a few tutorials which are frequently asked:
- How to Transfer Data from PC to iPhone with or without Using iTunes
- Hide Sensitive Photos And Videos In Your iPhone/iPad
- 10 Major Differences to find an iPhone Is Fake Or Real
To know more about iPhone/iPad/iPod touch or anything about Apple products, check out here. Everything about iOS devices.
Which method do you use to set any song as your iPhone ringtone? (With and Without iTunes store)






