In earlier days capturing the screen or taking a Screenshot of our Android smartphone is like pain.
Capture the Screen of Any Android Smartphones with these tested methods
But, nowadays as technology has increased to peaks, we have different methods to capture the screen of different Android Smartphones by pressing a couple of buttons on our smartphone. Therefore, here we show how to capture the screen of any Android smartphone by using the different methods below.

How to Capture the Screen of Any Android Smartphone?
As we indicated, you can make screenshots on any Android smartphone if you use from version 4.0 onwards. The general method is to press the volume key (-) and Power button or by at least two seconds. It is important to press both buttons at the same time. Otherwise, in both buttons any one button may get active, it may be power activities or may lower the volume of your smartphone.

If you do it perfectly you can see a notification in your smartphone as the screen is captured and it is shown as below image.

In some cases the procedure may vary slightly depending on the manufacturer and Smartphones for those older than working for example with Android versions 2.3 or below, it is best to use applications to take screenshots or possibly do it directly from your computer as we discussed below.
Capture the Screen of Samsung Galaxy Smartphones
If you are the user of this Samsung Galaxy 6 smartphone then there are two ways to take screenshots that even work for most of the Samsung Galaxy Smartphones:
Method 1 – With the palm of your hand

- Firstly Place your hand upright on the device’s screen as if you were to give a karate chop.
- Then move your hand horizontally from left to right or vice versa without making it too fast.
- You should hear the camera shutter sound and the notification bar message indicating that the image has been saved in the Gallery will appear.
If you want to disable this type of screen capturing in your phone all you have to do is just click on ” Settings “then click on” Move “and then click on” Movements and gestures “. In this section, click on ” Move palm “and make sure the switch on the top of the screen appears in green.
Method 2 – Using the buttons
The second method is by using the buttons we can capture the screen of any Samsung Galaxy smartphones. Just follow the steps below
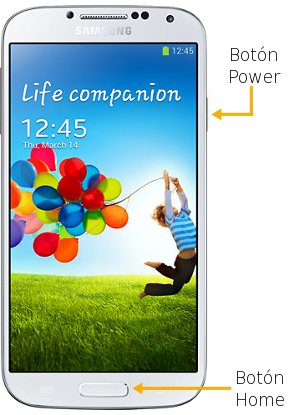
This procedure should work with all phones of Samsung Galaxy, including the oldest starting with the Galaxy S3, Galaxy S4 Mini, Galaxy S4 Zoom, Samsung Galaxy Note 2, Galaxy Note 3, including the Tablet Samsung Galaxy Tab 3, among others.
- Press the Start (Home) button and the Power button (Power) at the same time
- You must keep both buttons until you hear the shutter sound once or until the catch has been made.
Capture the Screen of HTC One Smartphones
Here also we have two different methods to capture the screen of HTC One Smartphones. Both the methods are as follows.
Method 1 – Power and Home buttons
The first method to capture the screen of HTC One Smartphones is as follows. See the image below for a clear view.

- Firstly Press the power button (Power) and almost simultaneously press the Start button (Home) until you hear the shutter.
- Then you will see a message on the bottom indicating that the catch has been saved in the “Pictures / Screenshots” folder screen.
This method serves to capture screen phone HTC One X, HTC Desire, HTC Desire and HTC Desire X U.
Method 2 – Power and Volume buttons (-)
The second method to Capture the HTC One smartphones is by using power and volume buttons. Observe it perfectly to get a good screenshot.
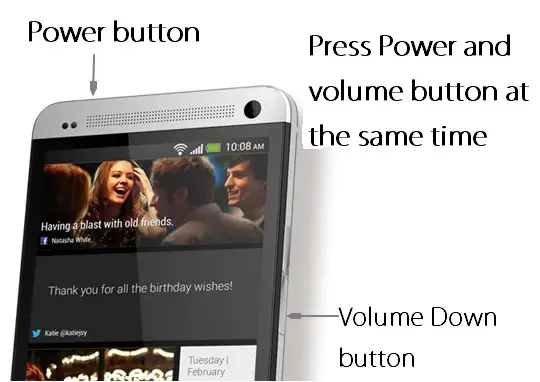
- The first step is to do is Simultaneously press the power buttons (Power) and volume (-) until you hear the shutter sound.
- A screenshot thumbnails will appear briefly on the screen, while in the notification bar at the top will indicate that the image has been saved.
- By just Clicking on this notice you can see the screen captured and by tapping on that you can see the image from the Gallery, as it is saved in the Gallery folder.
This method also serves to capture the screen in Smartphones HTC One M8 and the image is saved in the phone’s Gallery.
Capture the Screen of Smartphones Motorola, LG, Nexus, Sony Xperia, Huawei, etc.
In most of these and other Android smartphones, for capturing the screen of the smartphone we only require down volume key and the power buttons.
- Press both buttons Down volume key and power button the screenshot can be taken on your android smartphone
- In some cases of Android smartphones, you can display a thumbnail of the catch, while in others only the notification
- Either way, the image is accessible from the phone’s Gallery or from the notification bar, where even a sharing option is offered.

How to capture the screen of Android from Windows or Linux
Another different method to capture the screen of your Android phone from Windows or Linux is through a program for managing content from the PC as many of them include a feature to take screenshots. You can also capture screen in Android using the Script CarlivSreenshot, available for both operating systems. In this case, download the zip files from below Google Drive links.
- Download the File for Windows
- Download the File for Linux
After downloading the files you unzip the contents and do as we have shown below.

- Firstly Connect your phone to the PC via USB cable and make sure that USB debugging enabled
- In Linux, double-click on the file ” screenshots “and then click” Run in Terminal “
- Windows just double-click on the file ” screenshots.bat “
- When the terminal command opens only write the letter ” A “and press the Enter key
- Then press the “key S “and then press Enter to take the screenshot.
The great thing about this tool is that it also allows you to access the Recovery mode and take screenshots in this state the phone.
Screen capture applications on Android
There are few best Android apps which are used to take a screenshot for our Android smartphones. By using these apps also you can capture your android smartphone.
1. Screenshot
2. Fast Capture Screenshot
3. Super Screenshot
4. Capture Screenshot
5. Screenshot Easy
These are the several methods to capture the screen of any Android smartphone by using a couple of buttons with simple steps. If you have a problem with any other Android smartphone then mention your smartphone model in your comments below. So, we will get back to you and solve your issues as soon as possible.





