Graphics Interchange Format’s (GIFs) are basically video flipbooks.
Converting a part of the video into a GIF makes it smaller and easier to manage, and the popularity of GIF today makes them perfect for blog posts, witty retorts, or simple jokes with friends. Animated GIFs have seen somewhat of a rebirth lately.
It may seem as though only tech-savvy people can create these, but it’s actually much easier than you would think. Did you know that there’s an easy way to make animated GIFs out of your favorite YouTube video?
Tips & Steps to Convert Video Into a Gif Animation Online and Software
Converting GIFs to videos is easy, and there are several ways to pull it off. Here are a few most popular ways to convert a video into a GIF. Just follow the steps below to create an amazing GIF.
Convert a Video to GIF Using Photoshop:
1. First, open Photoshop without opening the video file.
2. Go to File > Import > Video Frames to Layers.
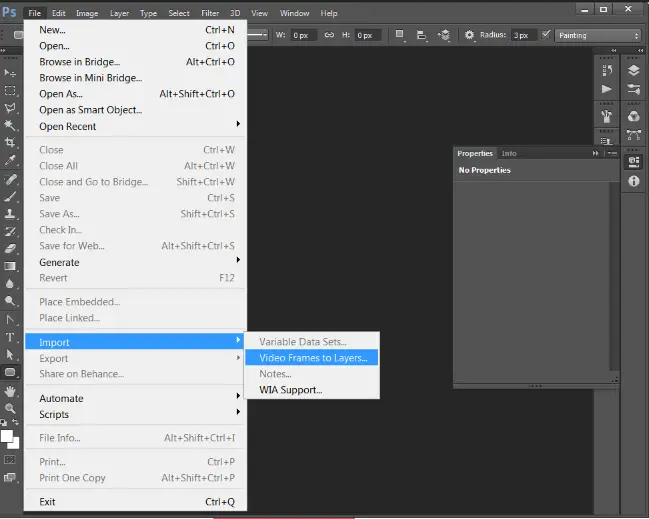
3. In the options that appear, make sure the Make Frame Animation checkbox is ticked.
4. Here, you can also select only a specified range of the video enabling you to only import every 2nd, 3rd, 4th, nth.. frame. This helps you in reducing the file size.
To Save / Output an Animated GIF from the Generated Frames
1. Go to File > Save for The Web.
2. Choose one of the GIF options from the Preset menu, or choose the GIF option in the drop-down list and set the options based on your needs.
3. Click Save, give it a name and enjoy.
Just like the pic shows, it’s quite easy. Hope you can learn more details from it.
Convert a Video to GIF Using Online Converters:
1. Search online for the “Video to GIF” converter and find a site you feel comfortable with. There are many reputable, usable sites online for creating free GIFS. Well known and most popular tested sites include Imgur, EzGif, MakeaGif.com

2. Find a video you want to make into a GIF. You have two options, either copy and paste the URL of the video or drag and drop your video file from your computer.

3. Locate the part of the video you want to convert. Decide how big you want the GIF. In most web browsers, you can hold control and press plus and minus (+, -) to zoom in and out. If you’re using a media player, you can re-size the window to change the size.
4. However, if your GIF is too big, your computer may not be able to run everything smoothly at a higher frame rate. Most videos are shot at either 30 or 60 fps, but GIFs are meant to be quicker, smaller, and a little jerky looking.
- The smaller the frame rate, the faster the GIF will take to play and load. 10-15 FPS is usually perfect.
5. Press the record, review, or save button to convert your video. You’ll likely be asked to select where to save your finished GIF when it is converted.
Convert a Video to GIF Using YouTube:
1. Open YouTube in your browser, and the video you’d like to turn into a GIF.
2. After opening the video, make a small change to the URL by adding “gif” before YouTube in the URL.
3. Press Enter to head to the site. You’ll immediately be redirected to gifs.com. The YouTube video will also be pre-loaded for your convenience.
4. If your image features a promo ad in the lower-left corner like the example does be sure to click the “X” to make it disappear otherwise it also appears in your GIF.
5. Then, click the timeline below the image and select the start and end times for your animated GIF.
6. A blue bar indicates the period that will be used. You can make it as long or as short as you’d like, but remember the longer the animation, the bigger the file size. When you’re satisfied, click Trim Clip.

7. You can add some effects, a caption, or a sticker if you’d like. You can also crop the image. Once you have things the way you’d like them to look, click Create gif to start the creation process. It will take a bit to create the image, especially if you’re creating a long GIF, so be patient.
8. Once created, select where you’d like your GIF to link to in the resulting pop-up window. Once chosen, you’ll be taken to the finished product. Here, you can download the GIF, embed it, or share it via the avenue of your choice.
If you are looking to convert GIF to video format, then here are the tools and software to do.
These are few popular ways to convert a video to a GIF. If you find any problems while creating a GIF, let us know in the comments section below.
If you know of any other methods to turn video to GIF, mention them in the below comments.






