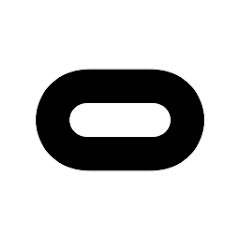Oculus Quest 2 is the latest version of Oculus Quest 1, which allows you to play virtual reality (RV) games, use social apps, and watch full HD videos without having any sort of difficulty or limitations. But how amazing would it be to use the Oculus Quest 2 with your TV?
Wouldn’t it enhance your viewing experience? But, now the question is, “How to connect Oculus Quest 2 to a TV?” It’s easy. I’ll show you how to connect the Oculus Quest 2 device to various types of TVs.
This piece contains a lot of information, so make sure you read all the way to the end to learn everything. Now that we’re off to the point, let’s talk about it
How To Cast From The Oculus Quest 2 Directly To The TV?

It’s easy to do that if you have a Chromecast.
Upgrade your TV Experience today – Order your Google Chromecast now!
| Photo | Title | Buy |
|---|---|---|

|
Chromecast with Google TV (HD) | Check Price |

|
Google Chromecast (3rd Generation) | Check Price |

|
Google Chromecast - Streaming Device with HDMI Cable and Voice Search Remote | Check Price |

|
Google Chromecast - Streaming Device with HDMI Cable with Microfiber Cloth and Travel Carrying Pouch | Check Price |
If you have it, then following the above steps will help you easily connect your Oculus Quest 2 device to your TV. I’ll show you how to do this.
Step 1
Using the HDMI port on your TV, connect your Chromecast to it.
Step 2
Then, make sure, both of the devices, Chromecast and Oculus Quest 2 are connected with the same wifi connection.
Step 3
On your right controller, press the Oculus button after putting on your Quest 2 headset. Select the “Share” button on the home menu that appears after this action, which has a pink backdrop and an arrow appearance.
Step 4
A “Cast” option will appear on the screen now, so click it. Then, you’ll see a list of available devices.
Step 5
The Chromecast will appear differently depending on what you’ve named it, but you should clearly see “Chromecast” underneath. To receive a confirmation message, click that.
So that’s how you connect your Oculus quest 2 to your TV. Isn’t that too simple?
How To Cast Oculus Quest 2 To Samsung TV
Cast Oculus Quest 2 is easy to connect to Samsung TV, but Samsung TV requires an Airplay cast to project images on its screen.
Due to this, you will need a Chromecast to cast. Once you have that ready, you can now head over to the steps.
Step 1
Open the menu by pressing the Oculus logo on the Oculus controller.
Step 2
On the right-hand side of the menu, click “Share.”.
Step 3
The submenu that you’ll be able to see will allow you to select “Cast”.
Step 4
Once you have selected your Chromecast device from the list, click “Next”.
Step 5
The gameplay of Oculus Quest 2 should now be visible on your Samsung TV.
These are the steps you need to follow in order to connect your Oculus Quest 2 to your Samsung TV. Using the AirPlay Cast capability, you can cast to your phone and mirror it to your TV with the Oculus Quest 2.
How To Cast Oculus Quest 2 To LG TV?

Using the Oculus Quest 2 mobile application, you can cast the same image on your LG TV from your smartphone.
Step 1
Connect your LG TV, Oculus Quest 2, and smartphone to the same WiFi network. It will be beneficial in later phases.
Step 2
On the controller, press the Oculus logo to display the menu.
Step 3
Click the share symbol on the right side of the menu.
Step 4
In the menu that appears, select “cast.”
Step 5
Check the connection request on your smartphone. On the phone, you should now be able to see the headset image.
Step 6
The screen mirroring option can be found on your phone by navigating to the settings.
Step 7
Select your LG TV from the drop-down menu.
Step 8
Your LG TV should now display the image from your Oculus headset.
It’s that simple to connect your Oculus quest 2 to your LG TV.
How To Cast From The Oculus Quest 2 To Your TV through A PC?
To cast from the Oculus quest 2 to your tv through a PC, there are some easy steps that you have to follow:
Step 1
Do you Remember what steps you followed to connect the Oculus Quest 2 to your TV with a Chromecast? Follow them till you come to the option of “Available device”. You must choose the “Computer” option this time. A private link will allow you to cast.
Step 2
Log in to your Meta account away from your computer then visit the casting page.
Step 3
Alternatively, you can use an HDMI cable to connect your TV to your PC if you don’t have the best gaming display.
| Photo | Title | Buy |
|---|---|---|

|
PowerBear 4K HDMI Cable 10 ft | Check Price |

|
Amazon Basics High-Speed HDMI Cable | Check Price |

|
Highwings 8K HDMI Cable 2.1 48Gbps 6.6FT/2M | Check Price |

|
JSAUX 8K HDMI Cables 2.1 10FT 2-Pack | Check Price |
Step 4
Switch your browser to that screen and choose fullscreen for the video once your TV is recognized as an additional monitor.
That’s how you can connect your oculus Quest 2 device to your TV through a PC.
How To Cast The Oculus Quest 2 Through The Meta Quest App?
It’s easy to cast the Oculus Quest 2 through the Meta Quest app.
People who ask how to cast oculus quest 2 on a phone must read this method as this is what this method is going to teach you. Steps on how to do that are listed below:
Step 1
You can cast using your smartphone by downloading the free Meta Quest app for iOS or Android.
Step 2
Once you log in, connect your device to the same Wi-Fi network as the Quest 2, and provide the appropriate permissions, you’ll be able to see other devices.
Step 3
Activate the App after turning on Quest 2 and the TV.
Step 4
You can find the “Cast” option in the top right corner of the app as well. You should be able to connect your Quest headset immediately after clicking this.
Step 5
By tapping on the device listing, you can manually connect the two if the procedure fails. In much the same way as previously, you’ll see a list of compatible devices. The TV needs to support Chromecast this time. Your phone can only cast video if it supports it
Can You Connect Oculus Quest 2 To TV Without Chromecast?

A lot of people don’t have Chromecast in their homes. They don’t want to buy it because they don’t want to spend any more money. Oculus Quest 2 can be connected to your TV without using Chromecast, but what are the options?
Yes, I’m glad to tell you that there are two ways to do that. In the first method, you connect it wirelessly, and in the second one, you connect it wired. So, let’s learn how you can use both methods.
To Connect Wirelessly
How to connect oculus quest 2 to a TV wirelessly? In the first method, you connect your TV to your Oculus Quest 2 using the cast feature of your TV. Most of the latest TVs come with this feature, but there are some that don’t.
So, if your TV does have the casting feature, then it’s possible to connect it to your Oculus Quest 2 wirelessly. But, if your TV doesn’t have this option, I’m afraid to tell you, mate, you’ll need a Chromecast for the procedure.
To Connect Through A Wired Connection
A wired connection can be used to connect your quest 2 and TV. Let’s examine both.
Method 1
Using the first method, you will need an HDMI cable. With this link established, you can cast your Oculus Quest 2 to your laptop, which will display the image on your TV.
Method 2
Alternatively, you can connect the Oculus Quest 2 to a PC using a USB-C to USB-C cable and then connect the PC to your TV using an HDMI cable.
| Photo | Title | Price | Buy |
|---|---|---|---|

|
Anker 333 USB C to USB C Cable (6ft 100W, 2-Pack) | $14.99 | Check Price |

|
JXMOX USB C to USB C Cable 60W | $6.99 | Check Price |

|
foundusix USB C to USB C Cable 60W 6.6ft | Check Price | |

|
JSAUX USB C to USB C Cable 100W 10ft | $11.99 | Check Price |
How To Cast Oculus Quest 2 To Phone
You can achieve this easily by following the steps below:
- Your mobile device must be connected to the same WiFi network as your Oculus Quest 2.
- Make sure you have the Oculus app installed on your smartphone. Android and iOS are both supported by the app. After downloading the app, open it.
- On the top right of the screen, near the bell notification indicator, tap the casting icon.
- When the pop-up window appears, tap the down arrow.
- Once you have clicked “This Phone”, you can see its details.
- Your phone will begin streaming Oculus gameplay immediately after pressing start.
How Do I Connect Oculus 2 To A TV With HDMI?

To do that, follow the steps below:
- The wire should be connected to the HDMI cable on the back of the TV.
- The other end of the cable should be connected to the laptop or computer.
- An image from the headset is now visible on the TV screen.
How To Connect Oculus Quest 2 To TV With Cable?
Below are the steps showing how to do that.
- Install the Oculus PC application by downloading it from www.meta.com/quest.
- Your computer should be connected to the other end of the USB-C link cable.
- The other end of the link cable should be connected to your Oculus headset.
- Put on your headset to complete the connection to your PC. In the pop-up box, select “Enable” to activate the Oculus link.
- As soon as the link is activated, a new interface called Oculus dash will appear, and an image of the headset will appear on the computer screen.
- Using an HDMI to HDMI connection, connect the PC to the TV to view the PC’s screen.
How To Cast Oculus Quest 2 To TV With Chromecast?
Connect the Chromecast to the TV using the HDMI port.
- You will need a Google account to use Chromecast.
- It is necessary to press the Oculus controller’s “O” button.
- From the main menu, select “Sharing”.
- On the pop-up window, select the “Cast” tab.
- The pop-up box will display “Chromecast”. Select it.
- Once you click “Next,” your VR picture or video will appear on your TV.
Easy Oculus Casting
Casting has become a lot easier with the help of Oculus Quest 2. Not only does it allow you to play your favorite games without any difficulty, but you can also watch highly immersive movies, use social apps, and so on.
The best thing about this device is that you can invite your friends and family to watch your gameplay or the virtual world that you’re exploring.
Step into the Future of Gaming – Get Your Oculus Quest 2 Now!
| Photo | Title | Price | Buy |
|---|---|---|---|

|
Meta Quest 2 — Advanced All-In-One Virtual Reality Headset — 128 GB | $199.00 | Check Price |

|
Meta Quest 2 — Advanced All-In-One Virtual Reality Headset — 256 GB | $367.00 | Check Price |

|
Meta Quest 2 — Advanced All-in-One Virtual Reality Headset — 128 GB with Elite Strap for Enhanced Support and Comfort in VR | $223.76 | Check Price |

|
Meta Quest 2 Resident Evil 4 bundle with Beat Saber 256 GB — Advanced All-In-One Virtual Reality Headset | $559.99 | Check Price |
Even though there are many ways that you can use to connect your Oculus Quest device to your TV, connecting it wirelessly is the best option. However, if your TV doesn’t have a cast option, then you’ll have to use a Chromecast.
Final Words
How do I connect Oculus Quest 2 to my TV? You can easily do this either by using a Chromecast or by using the cast feature on your TV. There are other amazing ways to do this that you’ve read about.