YouTube is a website on which almost 300 hours of videos are uploaded every day. About 1,300,000,000 people visit YouTube every day.
A Step-by-step Guide for Students on How to Download a YouTube Videos
People like us who don’t have enough internet or have a limited internet prefer watching videos offline. But for watching YouTube videos offline on your mobile or computers, one needs some software or website that enables to download YouTube videos.
Here we will discuss how to download YouTube videos on your computer using software and without using software. i.e. by using websites. Also, we will see in detail how we can download YouTube videos on android phone or apple iPhone or iPad i.e. iOS
See also: YouTube to mp3 – Convert YouTube videos to mp3
What You should know:
Google owns YouTube, and Google’s terms and conditions don’t allow the user to download the copyrighted videos for commercial use. Therefore, you should be careful about what you are downloading and make sure that you download the videos for your personal use only because otherwise you’re disturbing the business of not only YouTube, i.e. Google but also of the owner of the video.
How to Download Videos from YouTube on Computer/Laptops:
1) How to Download Videos from YouTube on Computer using a Software:
The most popular software for downloading YouTube videos on computer or laptops are
- 4K Video Downloader
- Internet Download Manager (IDM)
- VLC Media Player
- WinX YouTube Downloader
- Clip Grab
How to Download Videos from YouTube using 4K Video Downloader:
As the name suggests, 4K Video downloader enables us to download high-quality videos for free and with minimum effort. Although there is a paid version, but the free version works just fine. It evens allow you to download whole playlists and channels of YouTube with a maximum of 24 videos at a time. Now this step-by-step guide will able you to download YouTube videos easily.
Download 4K Video Downloader:
First of all, go to the website https://www.4kdownload.com/products/product-videodownloader to download the 4K Video downloader software. To download the software, click the Get 4k video Downloader button. The 4k video downloader setup will start downloading on your computer or laptop. 
Install 4K Video Downloader:
When the download is complete open the folder containing the downloaded setup and open it to install the 4k video downloader software in your computer. The setup will then guide you through the installation process. The installation will be completed within 2-3 minutes.
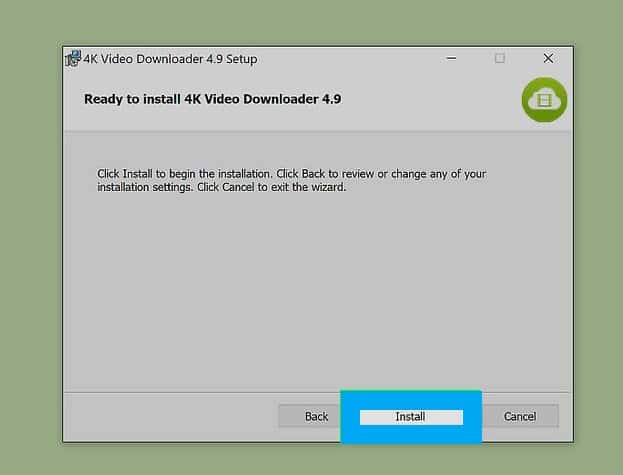
Open YouTube:
Go to your browser and type http://www.youtube.com You will be redirected to YouTube’s homepage.
Search for the video you want to download
From there search the video using the search bar which you want to download. Once you have found the video you want to download, click on it to start playing it. 
Copy Video’s link address
When the video starts playing, look up in the search address bar. From there copy the link of the video. By doing this, you will have copied the video address to the clipboard of your computer. 
Open 4K Video Downloader
Now, If the video downloader didn’t start running on its own, then open 4k Video Downloader manually. To open it click the start button from your taskbar and click on the icon of 4k video downloader from there. The software will then start running. 
Paste the Video’s Link Address
Now here you will see the option of paste link at the top. Click the Paste Link button and the downloader will automatically grasp the video from the website

Select Quality of the Video:
Now a window will pop up enabling you to select the quality of the video which you want to download. 
Select the Format of the Video:
You can also select to download the videos in different formats. To do this, click the box ahead of Format. You can select different formats like MKV or MP4 etc. 
Browse Download location:
You can even browse the location of the video where you want to download the video manually. To do this, click on Choose to browse the download location of your video. Remember that the download time will vary with the quality of the video you have decided to download.
Download the Video:
When the video is downloaded right-click on it and click the play option to start streaming the video. 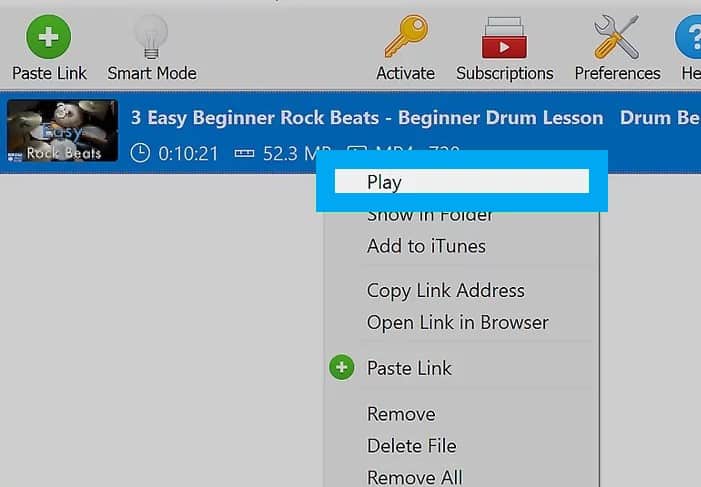
You can also open the location where the video is saved by right-clicking on the video and clicking on the option as ‘show in folder’. A file folder will be opened giving you the location of the videos you have downloaded.
That’s it! You have successfully downloaded a YouTube video on your computer avoiding all the difficult routes.
How to download videos from YouTube using Internet Download Manager (IDM):
Internet Download Manager (IDM) is known as the best download manager. IDM not only helps in downloading the software easily bust also increases the download speed 4-5 times by splitting the large files into smaller files.
But it’s not everything this great software helps you with. It even helps you to download YouTube videos easily.
Before diving into details, you should know that IDM is not free software and costs about $30, but it has a free trial version of one month. This step-by-step guide will help you download YouTube videos for free.
Download IDM:
First download IDM by going to the website https://www.internetdownloadmanager.com/download.html. Click Try Internet Download Manager for Free and your setup will start downloading. 
Install IDM:
Once downloaded, open the setup to install it on your computer. Follow the step guidelines to install it. You will have downloaded IDM in about 2-3 minutes as the maximum time.

Add IDM Extension in your Browser
Now when you click on the finish button after installing the software. You will be asked to add an IDM extension in your browser. After successfully adding it in your browser, you will be able to download not even videos but every file you want to download with a high downloading speed.
Open YouTube:
Open http://www.youtube.com to go to the homepage of YouTube. 
Search for the Video you want to download:
From there search the video you want to download. Click on the video. The video will have started playing. 
Open IDM patch:
Now you will be able to see the IDM patch downloading saying Download this video. 
Select Quality of the Video:
When you click on it, you will be able to select the quality of the video in which you want to download. Click the quality in which you want to download.

Browse the Download location:
A small window will open. From there select the location of the video where you want it to be downloaded. The default location is Downloads-Videos.
Download the Video:
After you have selected the location, click on the start download button. The high-speed download will then start. After the download is completed you will be able to open it directly. 
Now there you go! You have downloaded the YouTube video from your browser easily. The main advantage of IDM is that you can download videos not only from YouTube but from all websites present on the internet. Although it is not free, but the internet is full of cracked versions. So, if you can’t support the paid version then just download a cracked one.
How to download videos from YouTube using VLC Media Player:
VLC Media Player is known as the best media player. It runs almost all formats of videos and provides easy controls. But most of the people don’t even know this feature of VLC Media player that it can also help in downloading videos. Although it is a bit tricky and some videos aren’t able to download from this software but it is useful in downloading most of the videos.
Download VLC Media Player:
First Download VLC Media player on your computer. If you already have a VLC player on your computer then skip this step and move on to the next one. Go to the website https://www.videolan.org/vlc/download-windows.html and click on the Download VLC button present on the right side of the screen. 
Install VLC Media Player:
Once you have downloaded VLC on your computer then open it to install it on your computer. Follow the setup guide to install the VLC player. You will have fully installed VLC in about one minute.
Open YouTube:
Now, go to http://www.youtube.com 
Search for the Video you want to Download:
Search for the video you want to download. When you find the video, click on it. It will start streaming right away. 
Copy the URL of the Video:
Now copy the URL of the video from the search bar. 
Open VLC Media Player:
Now, open the VLC player by pressing the start button on the taskbar, and then by surfing down you’ll be able to see the VLC media player. Click on it to open it.

Open Media from the Menu:
Now click on Media and from there click Open Network Stream. 
Paste the Video’s URL:
Here you will be able to see the paste URL option. Right-click in the blank box and click on the paste option. 
Now click on Play. By doing this, VLC will drag the video from YouTube and play it within the application. 
Open Tools from the Menu:
Now go to tools from the menu at the top of the VLC player. From there click codec information.
Copy the text you see in the Location box. 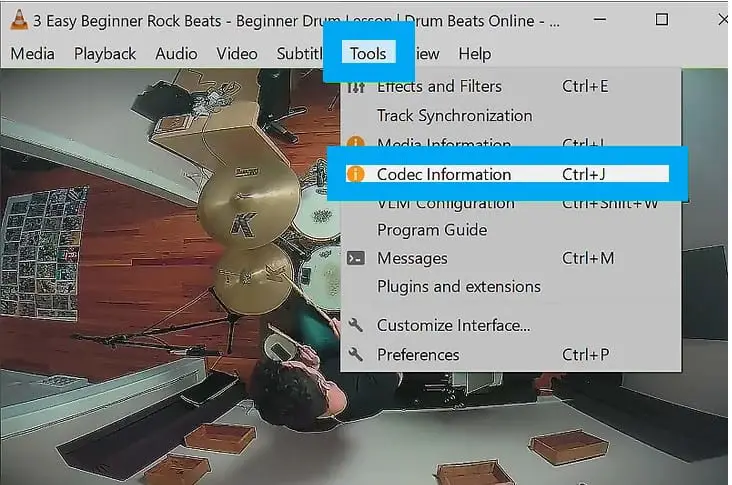
Paste the text in your Browser:
Paste the text in the search bar of your browser. The video will then start playing in your browser. 
Right-click on the video and click save video as.

Download the Video
This will download the video on your computer. You can view it by double-clicking on the downloaded file.
How to download videos from YouTube using WinX YouTube Downloader:
WinX YouTube Downloader is a program just like 4K Video Downloader. It allows its user to download the video just by copying the link of the video and pasting it in the program.
Download WinX YouTube Downloader:
First download WinX YouTube Downloader from its website https://winx-youtube-downloader.en.uptodown.com/windows by clicking on the Latest version. The software will begin to download on your computer. 
Install WinX in your PC:
After the download is complete, you have to open the setup to install WinX YouTube Downloader on your computer. Follow the setup guidelines to install it on your computer. It will be installed in almost 2 minutes.
Open YouTube:
Go to http://www.youtube.com.

Search for the Video you want to Download:
Here, search for your video you want to download in the search bar. Once you have found the video you want to download, open it. It will start playing automatically.

Copy the URL of the video:
Go to the link address bar and from there copy the URL by pressing CTRL+C or by right-clicking and pressing the copy URL option. 
Open WinX YouTube Downloader:
Now open WinX YouTube Downloader from your computer.
Paste the URL:
Paste the copied URL there. 
Select Video’s Quality:
A new window will pop up giving you the option to download the video in various formats and various qualities. Click on download selected video to start the download.
Browse the Video’s Location:
You can also browse where to download the video on your computer. By doing this you will be able to download the video on your computer.
How to download videos from YouTube using Clip Grab:
Clip Grab is a program that helps us download not only the video but also the audio of the video for free on our computer
Download Clip Grab:
First go to the website www.clipgrab.de/updte/en to download Clip Grab. Click on Free Download to start downloading the software.

Install Clip Grab:
Now open the location where you have downloaded the Clip Grab software and double click on it to start the installation. By following the setup guidelines, you will have installed Clip Grab on your computer.
Open YouTube:
Now, go to your browser and type http://www.youtube.com You will be redirected to YouTube’s homepage.
Search for the video you want to download:
From there search the video using the search bar which you want to download. Once you have found the video you want to download, click on it to start playing it.

Copy Video’s link address:
When the song starts playing, look up in the search address bar. From there copy the link of the video. By doing this, you will have copied the video address to the clipboard of your computer.

Open Clip Grab:
Now open Clip Grab by clicking the windows icon from the taskbar. From there search for Clip Grab and click it to open it.
Paste the URL of the Video:
Here paste the URL of the video you have just copied. 
Select the Format:
Here, you can see the option of Format. Click on the box ahead of it and change the format if you want to. 
Download the Video:
Now, click on Grab this Clip! To start the download of the video.
In this way, you will have downloaded the video using Clip Grab.
2) How to download videos from YouTube on Computer/Laptops Without Using Software:
It is good to download software for downloading YouTube videos on your computer. But sometimes one does not want to go through the pain to download the software for downloading videos. They prefer downloading YouTube videos by using websites. For them, here are the top websites to download YouTube videos for free.
- VD
- GenYouTube
- y2mate.guru
- FLVTO
- Y2mate.com
How to download videos from YouTube using VD:
The easiest way to download videos from YouTube is to use VD. VD is an online website that allows its user to download videos from YouTube. The best advantage of using VD is that we can open it very easily and can download YouTube videos using this website in very easy steps.
Open YouTube:
First, go to www.youtube.com

Search for the Video you want to Download:
Search for the video you want to download in the search bar. Once you find it, click on it to open it.

Add VD before YouTube in the link address:
Now go to the video’s address and add VDbefore YouTube(www.vdyoutube.com). Press enter and you will be redirected to VDY downloader.
 Select Quality of the Video
Select Quality of the Video
From there choose quality in which you want to download the video. 
Download the Video:
When you have selected the quality, press the green download button to begin the download. In this way you’ll be able to download the video.
How to download videos from YouTube using GenYouTube
GenYouTube is a software that allows us to download YouTube videos and to convert them in audio format. One can download YouTube videos by using this website or by opening it like we opened VD within YouTube. It is available not only on computers but also on smartphones and mobiles.
We can download YouTube videos and can convert them to audio using two methods.
Method 1:
Open YouTube:
Go to your browser and type http://www.youtube.com You will be redirected to YouTube’s homepage.
Search for the video you want to download:
From there search the video using the search bar which you want to download. Once you have found the video you want to download, click on it to start playing it.

Copy Video’s link address:
When the song starts playing, look up in the search address bar. From there copy the link of the video. By doing this, you will have copied the video address to the clipboard of your computer.

Open GenYouTube:
Open a new tab and enter the link address. www.genyt.net

Paste the Video’s URL:
Now paste the URL you copied in the white box you see in the picture

Change the format:
Now, a new page will be opened. Here click on the Generate Download Links button.

You will be now asked to select the quality of the video you want to download. Just select the quality in which you want to download the video.

Download the Video:
When you will click on the video’s quality and format you want to download, the download will start automatically.
That’s it! You have successfully downloaded YouTube videos.
Method 2:
Open YouTube:
Go to your browser and type http://www.youtube.com You will be redirected to YouTube’s homepage.
Search for the video you want to download:
From there search the video using the search bar which you want to download. Once you have found the video you want to download, click on it to start playing it.

Add GEN before YouTube:
Now add gen before YouTube to redirect to the homepage of gen youtube. 
Change the format:
Now, a new page will be opened. Here click on the Generate Download Links button.

You will be now asked to select the quality of the video you want to download. Just select the quality in which you want to download the video.

Download the Video:
When you will click on the video’s quality and format you want to download, the download will start automatically.
Now, you have successfully downloaded the video on your computer.
Y2mate.guru:
By using Y2mate.guru we can download YouTube videos using websites. It allows us to download and save YouTube videos by following easy steps.
Open YouTube:
Go to www.youtube.com
Search for the Video you want to Download:
From there search for the video you want to download. Open it by clicking on it
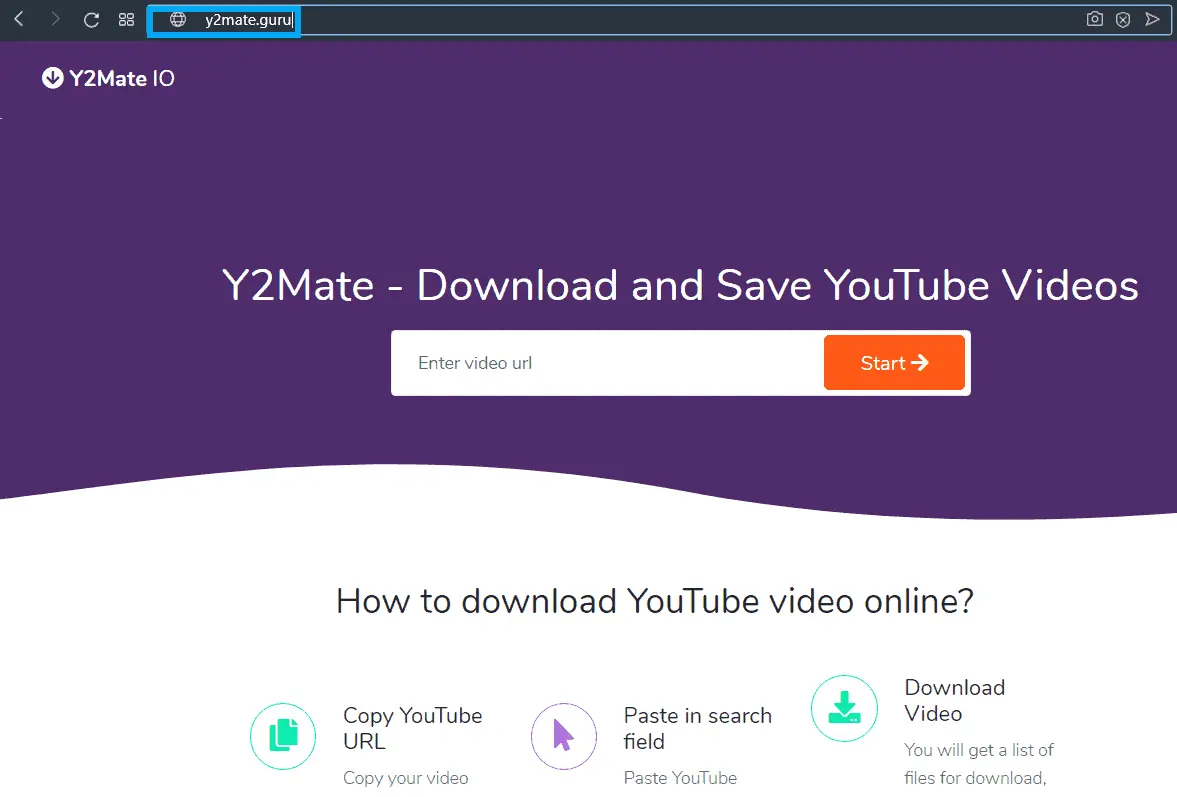
Copy the URL of the Video:
When the video has opened copy the URL address of the video. 
Go to y2mateguru:
Open a new tab on your browser. Type www.y2mate.guru 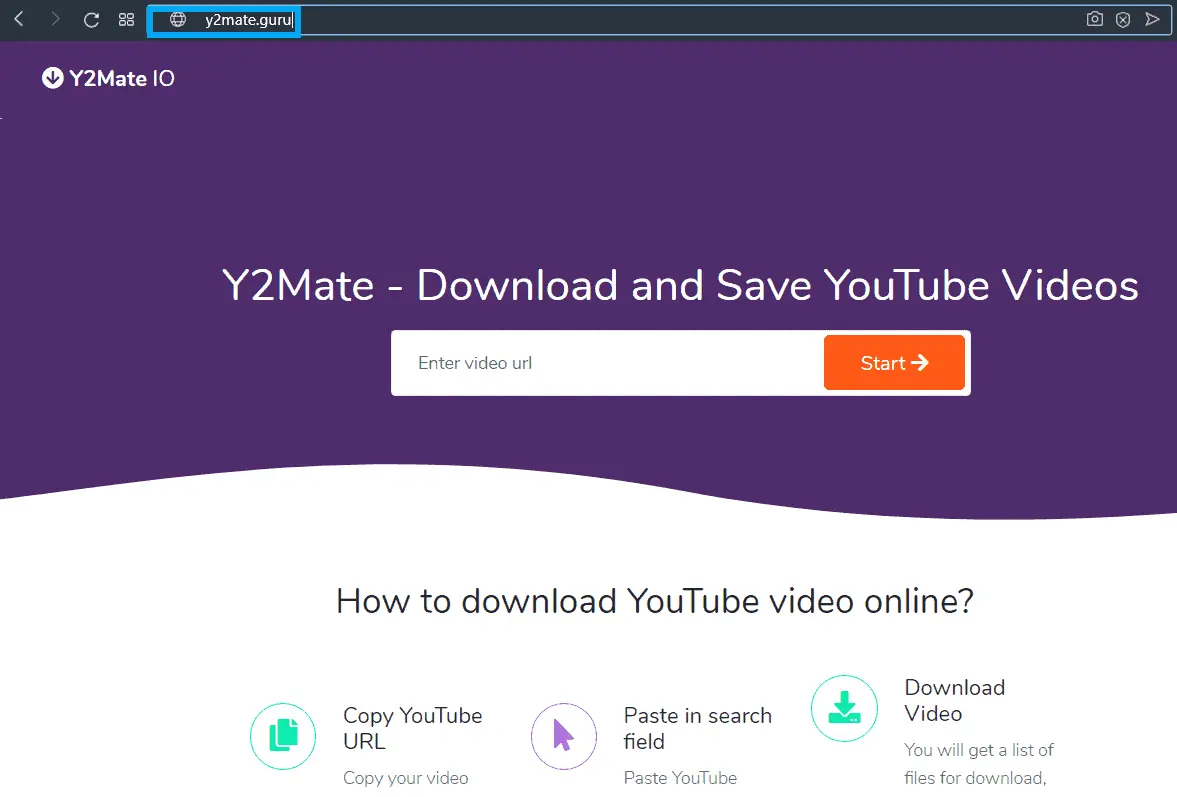
Paste the URL:
Paste the copied URL in the blank box. Click on start. 
Select Quality of the Video
You will be asked to select the quality of the video in which you want to download the video. With that another tab will be opened. Just close it cause it’s just an ad.
Download the Video:
Your download will have been started automatically. Double click on the downloaded video to open it.
FLVTO:
By using FLVTO, we can download YouTube videos on our computer by using only website.
Open YouTube:
Go to your browser and type http://www.youtube.com You will be redirected to YouTube’s homepage.
Search for the video you want to download:
From there search the video using the search bar which you want to download. Once you have found the video you want to download, click on it to start playing it.

Copy Video’s link address:
When the song starts playing, look up in the search address bar. From there copy the link of the video. By doing this, you will have copied the video address to the clipboard of your computer.

Open FLVTO:
Open a new tab in your browser and type https://www.flvto.biz/en67/youtube-to-mp3/ You will be redirected to FLVTO’s homepage.
Paste the Video’s URL:
Now paste the URL of the video you copied in the white blank box.
Download the Video:
Now click on Convert To and change the format from MP3 to MP4 to start your download.
In this way, you have successfully downloaded the video
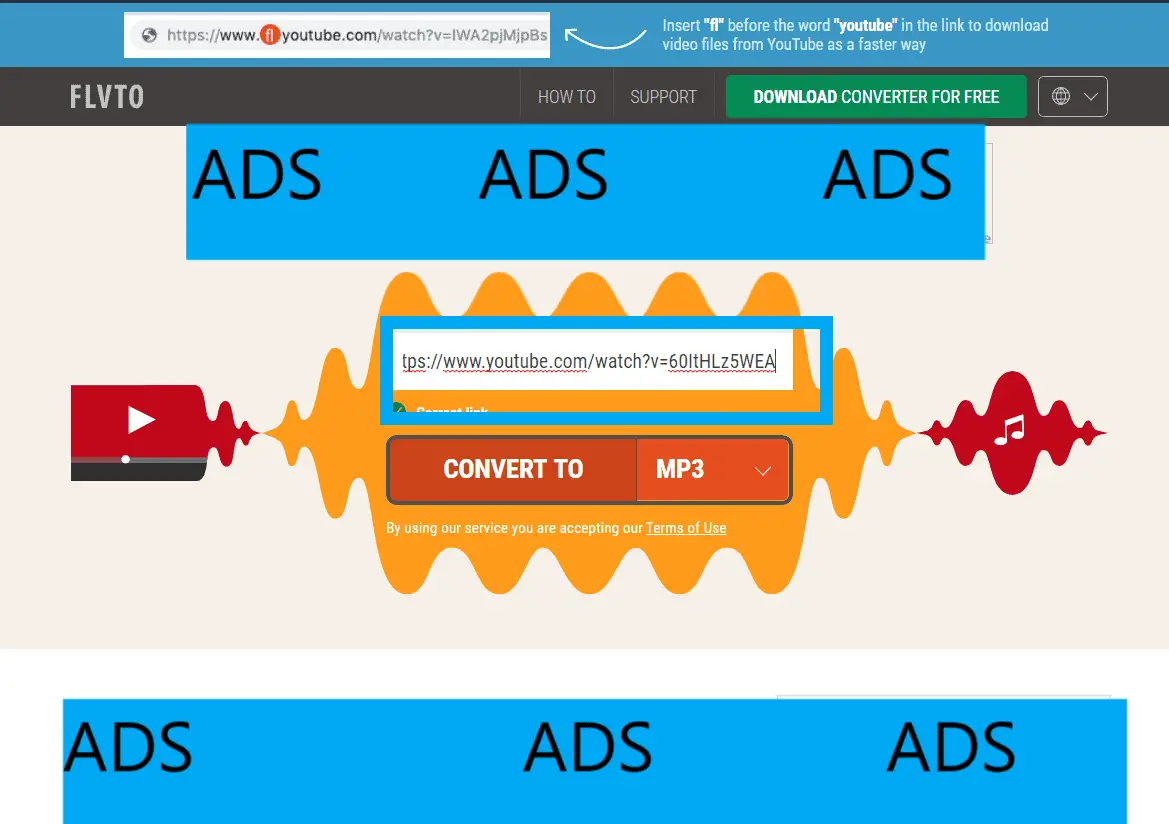
Y2Mate.com:
Y2Mate.com also helps us to avoid downloading video downloader software and allows us to download YouTube videos using its website
Open YouTube:
Go to your browser and type http://www.youtube.com You will be redirected to YouTube’s homepage.
Search for the video you want to download:
From there search the video using the search bar which you want to download. Once you have found the video you want to download, click on it to start playing it.

Copy Video’s link address:
When the song starts playing, look up in the search address bar. From there copy the link of the video. By doing this, you will have copied the video address to the clipboard of your computer.

Open y2mate:
Go to your browser and type in www.y2mate.com You will be redirected to y2mate.com’s homepage.

Paste the URL of the video you want to download:
Ow, paste the URL of the video you copied in the blank white space and click on the start button.

Change Format and Select Quality of the Video:
Scroll down and select the quality of the video you want to download.
Download the Video:
Click on the green download button present ahead of the resolution of the video to initiate the download of the video.
In this way, your download will have started and will be completed in a short time.

How to download videos from YouTube on Mobile (Android, Apple):
People always wonder, it is pretty much easy to download YouTube videos on computers, the same must be true for downloading videos on mobile. But that’s not true. It is very tough to download YouTube videos on your mobile especially on iOS.
How to download YouTube Videos on Android
Almost all android mobiles are launched with Google apps installed in them. As play store is owned by Google, so it doesn’t allow Applications that help in downloading YouTube videos
1) How to download YouTube videos using Applications/Software:
The most popular applications for downloading YouTube videos on android phone are
- Tube Mate
- Ins Tube
- GenYouTube
- YouMp34
Tube Mate:
Tube Mate is a very popular application that helps us in downloading YouTube videos on android mobiles. First download Tube mate. It is not possible to download Tube Mate using play store. Therefore here, we will also discuss how to download Tube Mate.
Download Tube Mate:
Go to www.tubemate.com website on your android browser 
because this app isn’t available on play store as Google won’t like any app to violate its terms and conditions.
Tube Mate is a free app that lets you download YouTube videos for free. Its always risky to download APK apps but Tube Mate is a popular app that has been in the market for many years. So, we can say that it is okay to download it on your phone. Click on the apk mirror to download the app on your phone.

Popup will appear asking whether you want to download the app or not. Click on ok to download the app.

Install Tube Mate:
When downloaded open the app. Its installation will start automatically and you will be asked whether you want to allow installation from unknown sourced. Click on allow to ‘install Tube mate’ on your android phone.
Open Tube Mate:
When the installation is done click on open to open the newly installed app. It will ask for some permissions, so click on allow to all of the permissions. Now tube mate will be opened which is similar to YouTube in its appearance. 
Search for the Video you want to Download
Search for the video you want to download and click on the red download icon to initiate the download.

Select Quality of the Video:
You will be then asked to select the quality of your download video. 
Download the Video:
Once you have selected the quality, click again on the red download icon button. Your download will then start. You can view your downloaded video in your gallery or photos.
InsTube:
Ins Tube is a free and popular software that allows us to download YouTube videos on android phones without much effort. It allows its user to download YouTube videos not only by using the web browser but also by using the YouTube app.
Download YouTube Videos from your Browser:
Download Ins Tube:
First, go to your browser on your android and search for www.instube.com. Click the Free Download button to start the download of the software. You might be asked to allow the download, just click ok. 
Install InsTube:
After the download is complete, open it to initiate the installation on your phone. You will be asked to allow the installation of an app from unknown sources. Click the install button to begin the installation.
Open InsTube:
\When the installation is complete, press open to start the application.
Open YouTube:
Now go to YouTube on your browser 
Search for the Video you want to Download:
Search for the video you want to download.

Tap the Download Icon:
Click the red download icon to download the video. 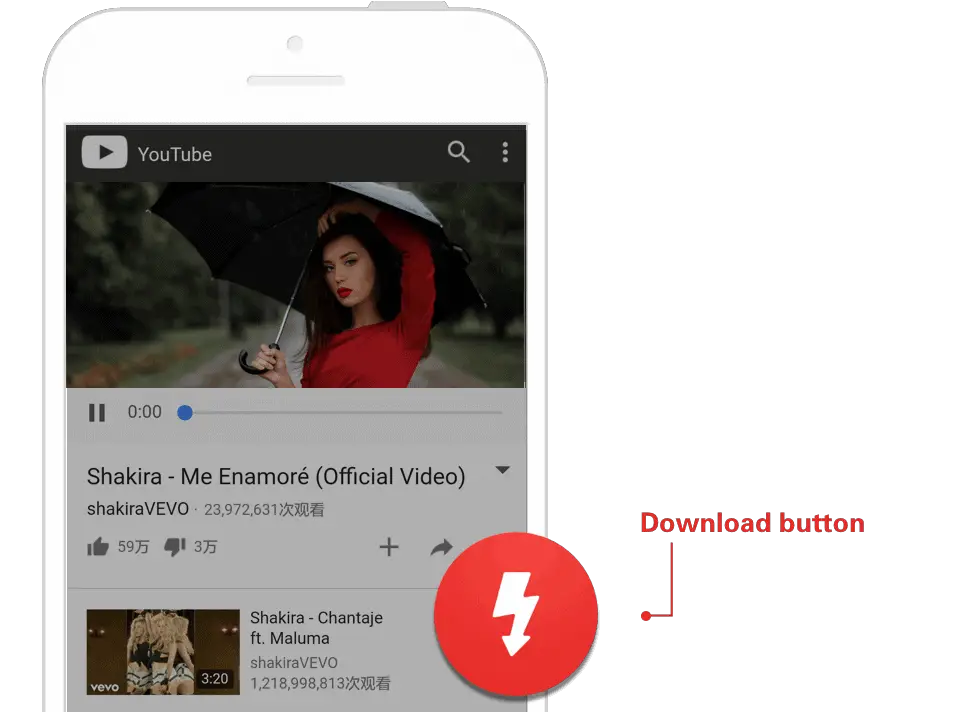
Select the quality of the Video:
You will be then asked to select the quality of the video you want to download. Select the quality of your video.

Download the Video:
Once you have selected the quality, press the download icon to start the installation. The video will be downloaded. By following these easy steps, one will be able to download videos on his android phone.

Download YouTube Videos within the YouTube App:
Open YouTube App:
Open the YouTube app by tapping the YouTube icon from the home screen of your mobile.

Search for the Video You want to Download:
Now search for the video you wish to download from the search bar and tap on the video to open it.
Tap the Download Icon:
Tap the red lightning looking circle-shaped button to initiate the download of your video.

Select Video’s Quality:
Here, select the video’s quality you want to download. Keep in mind that higher the quality of the video more space it will use in your mobile
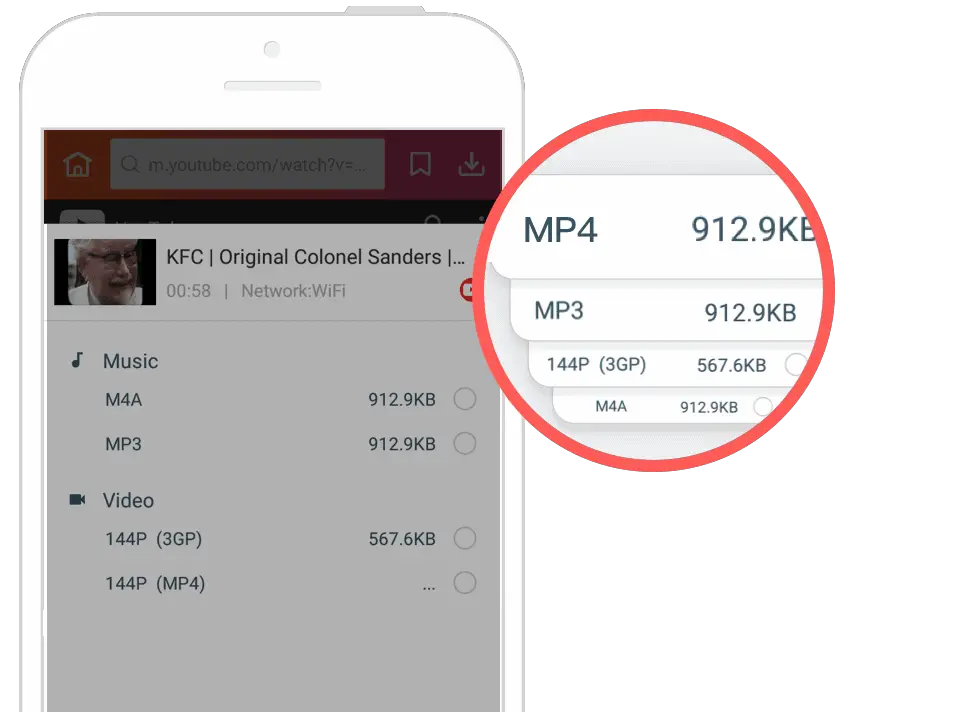
Download the Video:
Tap again the download button and your video will be downloaded, you can view it in My Files.

2) How to download YouTube videos on Android using websites:
The most popular websites that help us download videos on android are
- GenYouTube
- YouMp34
GenYouTube:
Open YouTube App:
Open the YouTube app from your android mobile.

Search for the video you want to download:
Go to the search bar and search for the video/song you wish to download. Now, open the video by tapping once on it.

Copy the Link Address:
Once the video is opened, tap the share icon.

Now, click on Copy link to copy the video’s link address.

Open GenYouTube:
Go to your browser and type www.genyt.net in the search bar. You will be redirected to the home page of GenYouTube. Here, click on Search YouTube

Paste the Link Address:
Tap and hold the blank whit box till you see the option to Paste the link address of the video you want to download.

Once you paste the copied link address, then click on GO to continue your downloading process.

Select the Format and Quality of the Video:
Here, scroll down till you see the Generate Download Links icon. Tap it and the different quality formats will appear

Select the format you want to download. Tap on it to download it.

Download the Video:
Once you tap on the mp3 format download, your YouTube video will start downloading.
YouMp34:
Go to YouMp34 Website:
Go to www.yoump34.com You will be redirected to the homepage of YouMp34. From here, tap on the YouTube to MP3 and MP4 downloader.

The following page will be opened. From here, tap the download option.

Again, you will be redirected to the following page, Here, click on Download YouMp34 to start the download of APK file on your mobile.

Install YouMp34:
Once downloaded, you will be given the option to open the downloaded app. Click on open. You will be then asked to allow the installation as shown below.
Tap the install button to install YouMp34 in your android mobile.

Open YouMp34:
When you have successfully installed the YouMp34 in your mobile, click on the open button to run the YouMp34 application.

Search for the video you want to download:
Here, search for the video you want to download. Once you have found your video tap on it to open it.

Download the Video on your mobile:
Now download the video by tapping the download audio button as shown below. This will start the download in your mobile.

View the downloaded Video:
View your downloaded video in your Gallery or Album or Photos
In this way, you have successfully converted YouTube video to mp3 and have downloaded it on your android mobile.
How to download YouTube Videos on iOS:
As apple and google both aren’t on the same page, one may think that it must be easier to download YouTube videos on your apple device. but let me clear your perception, it is much difficult to download videos on your apple device. But there is always a solution to every problem. So, here’s the solution.
- KeepVid
- Savefrom.net
How to download YouTube videos using Documents:
To use these tools, you need to first download documents by readdle from the apple store. Documents is an application that unknowingly helps its user to download YouTube videos on iOS i.e. apple.
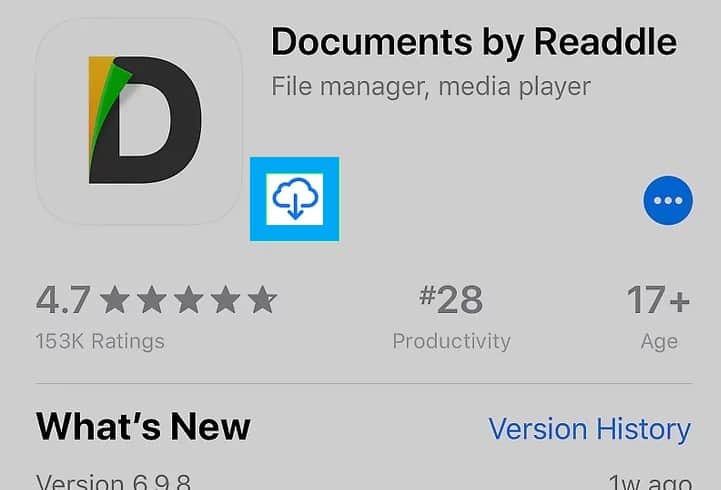
Open YouTube:
Once installed open YouTube app
Search for the Video you want to Download:
Search for the video you want to download. Once you find it, click on it to start playing the video.

Copy the link address of the video:
Now click on the share button and copy the URL.
Open Documents:
Now close the YouTube app and open Documents (the app you just installed). If it’s your first time opening the app, you will be asked to give permissions to the app. Just follow the steps till you have been prompted to the homepage of Documents. 
Open the browser:
Now click on the Compass looking like icon on the bottom right corner. By doing this you will be able to open a web browser within the application.
Here you can download the YouTube videos using two websites.
KeepVid:
KeepVid is a website that is used for downloading videos on iOS i.e apple devices not only from YouTube but from almost all websites. Search for https://keepvid.pro/

Paste the link Address:
Now paste the link address you just copied of your video in the blank space present in the center. You can paste the link address by taping the blank space for about one second. You will be given the option to paste the link address. Then click on the download now button to start the download.
Select the quality of the download:
Change the quality if you want to.
Download the Video:
Tap the best download with default quality i.e. 720p. To see where you have your downloaded video, open Documents app. Click on the Album button. Click downloads and here you will see the downloaded video.
savefrom.net
Search for www.savefrom.net
Paste the link Address:
Savefrom.net is also a website that helps in downloading videos on iOS devices i.e. apple. Paste the link of the YouTube video you previously copied. Now tap the green download button to start the download. 
Select the quality of the download:
You can also select the quality in which you want to download the video. 
Download the Video:
To see the downloaded video, repeat the steps, we above mentioned i.e. open Documents Click on Album and then tap Downloads. Here you will see your downloaded video.
Conclusion:
Hence, you can easily download YouTube videos using the above methods not only on your computer but also on your android mobiles and Apple iOS. Here, we have discussed the software and websites that help in downloading not only YouTube videos but videos from almost all websites.






