Taking a screenshot on macOS is much easier than on Windows. There is no ‘print’ button and Paint on the keyboard, but we do not have to go to Paint to save the image either. Everything can be done practically with keyboard shortcuts, and there are many different options. On the other hand, thanks to different configurations in the operating system we can make the captures and can adapt to our workflow.

The different types of a taking a screenshot on macOS
In macOS, we can make different types of screenshots. That is, they can be different areas of the screen, with different elements or screenshots of what is not the screen.
Take a screenshot of the full screen
It is the easiest screen capture of all and the most common. This capture allows us to save an image of the entire computer screen. Simply press the keyboard combination Cmd-Shift-3. Automatically a screenshot of the entire full screen will be made and will be saved on your Desktop or where you have the default location.

Take a screenshot of only part of the screen
We do not always want to capture the full screen, most of the time we are only interested in a small part to show a certain aspect. For this, macOS allows us to select the area that interests us by dragging the cursor. Press the keyboard combination Cmd-Shift-4, automatically the cursor will be transformed into a crosshead, drag to select the part of the screen that interests you and when you release your screenshot will be saved.

Haven’t you selected the screen correctly? Nothing happens, you can modify the selected area before releasing the cursor. Depending on the key you press while you are selecting, you will perform a different action:
- Shift: Modify the area with horizontal or vertical limitation.
- Option: Modify the selected area from the centre to the outside.
- Spacebar: allows you to move the selected area.
Take a screenshot of a single window
Neither the full screen nor a specific area, but a specific window. macOS allows us to take a screenshot of one of the open windows on the desktop, isolating it completely from the rest of the elements so that it is a cleaner capture of just the window or app that interests us. It’s very simple, press Cmd-Shift-4 and then the space bar. The cursor will go from a crosshead to an icon of a camera, select the window you want to capture with it and click on it. The capture will be automatically saved showing only the window you have selected and with a white/transparent and shaded background.
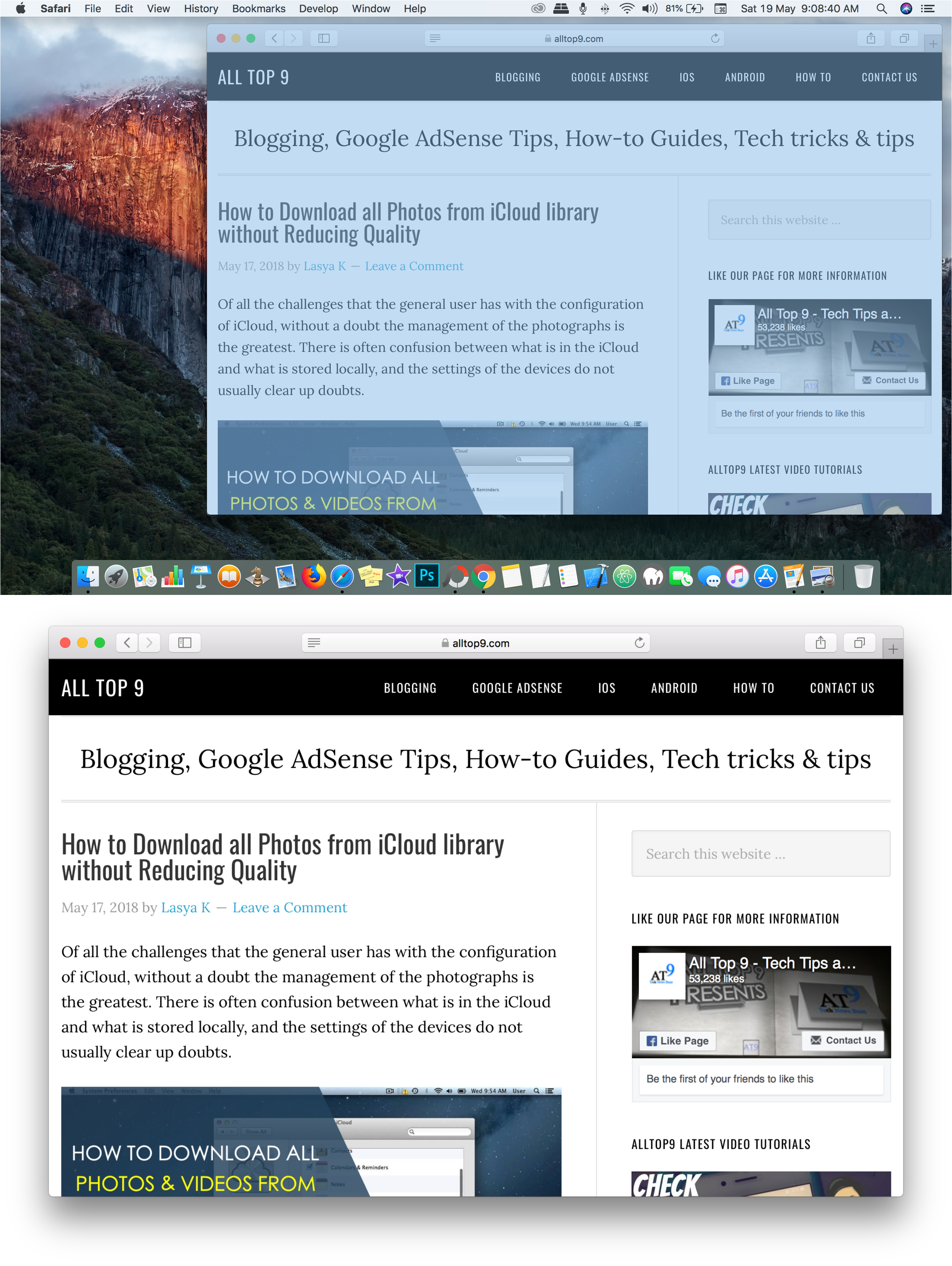
This not only applies to app windows, also to the menu bar, for example, if there is any pop-up menu or dialog box that appears in an app, move the cursor before clicking to highlight the area that will be captured and so you can easily know. As a final trick, if you click while holding the Option key, a white background with shading will not be applied to the screenshot.
![]()
Take a screenshot of the Touch Bar
With the arrival of the MacBook Pro with Touch Bar, a second screen has arrived at the computer, which can also be captured. The key combination, in this case, is Cmd-Shift-6.
Take a screenshot of the lock screen
The lock screen in macOS appears before logging in or after exiting a sleep. There are few reasons to make a screenshot of this interface, but if you want to do it, it is possible. Close session or lock the screen with the shortcut Ctrl-Cmd-Q, after that press the keyboard combination Cmd-Shift-3. When you unlock the screen again, the screenshot will appear on the Desktop or in the default location.
Take a screenshot with a timer
For this screenshot, we have to use the official Apple app to take screenshots, Snapshot. Open the Snapshot app from the Utility folder. Once open in the menu choose Capture> Timer screen. A 10-second timer will start after which the screen capture will be performed.
Take a screenshot that includes the mouse pointer
To mark an element that we want to highlight on the screen, the most logical way is to use the mouse pointer. This, however, does not appear in the screenshots normally, but you can make it appear. In this case, you have to use the Preview app. In the app’s menu, go to File> Screen capture>From the entire screen. It will start a small timer that will give you time to go to the interface you want to capture and point it with the cursor, the image will be saved with the cursor and you can edit it directly with the Preview tool.
5 tricks to get more out of the screenshots
Those are all the ways to take a screenshot in macOS, although there are more things to take into account if you want to be an expert in the snapshots of the Apple operating system. In most of these tricks, you have to use the Terminal, but you do not have to be a hacker for it.
Change the default name of screenshots
‘Screenshot 2018-05-18 at 12.35.02’ is not a very nice name for an image, it is descriptive but you may want something simpler or that differentiates your captures from those of others. You can change the name by default.
- Open Terminal.
- Copy and paste the following command: defaults write com.apple.screencapture name “Alltop9”
- Replace what’s inside the quotes so you want it to appear.
- Copy and paste the following command: killall SystemUIServer
Delete the default date and time of the screenshots
The previous trick allowed us to change the name but still, the date and time appear in the captures, you can get rid of it too:
- Open Terminal.
- Copy and paste the following command: defaults write com.apple.screencapture “include-date” 0
- Copy and paste the following command: killall SystemUIServer
If you want to include the date and time again, perform the same steps but at the end of the command change the ‘0’ to a ‘1’. In my case, I prefer to leave the date and time because it allows you to easily locate the captures if you take several and also prevents them from being numbered since they will always have a different name.
Change the default location of the screenshots
By default, the screenshots are saved in the macOS Desktop. If you do not want to collapse your desktop images, there is a Terminal command for it:
- Open Terminal.
- Copy and paste the following command: defaults write com.apple.screencapture location ~ / Documents / Screenshots
- Copy and paste the following command: killall SystemUIServer
In this case, the command indicates that they will be saved in the ‘Documents’ folder and inside this folder in the ‘Captures’ folder. You can create your own custom location.
Change the format of screenshots
By default, the operating system saves screenshots as PNG images. They have more quality and allow transparencies, but they also take up much more space and sometimes we just want to share something quickly. You can change the format from the Terminal to be JPEG files:
- Open Terminal.
- Copy and paste the following command: defaults write com.apple.screencapture type jpg; killall SystemUIServer
Do not you want JPEG? There are a few more options, just use one of the following commands:
- JPEG: defaults write com.apple.screencapture type jpg; killall SystemUIServer
- GIF: defaults write com.apple.screencapture type gif; killall SystemUIServer
- PNG: defaults write com.apple.screencapture type png; killall SystemUIServer
- PDF: defaults write com.apple.screencapture type PDF; killall SystemUIServer
- TIFF: defaults write com.apple.screencapture type tiff; killall SystemUIServer
Copy the screenshot directly to the clipboard
Finally, if you are not interested in having the image stored in any location and not having a name or a date … you can store it directly on the clipboard. To do this, any of the screen capture combinations seen above, if accompanied by the Ctrl key, will be saved directly to the clipboard.
This is all about the all possible ways to make a screenshot on macOS and the 5 terminal tricks to change the default name, date, storage location, copying the image, etc. I hope this article will help you to get most out of the screenshots from your Mac system. If you have any queries regarding any of the above methods let us know them in the below comment box and we will get back to you to solve all your questions as soon as possible.
Which method do you regularly use to take screenshots on your macOS?





