Currently, YouTube is the largest video platform where millions of users daily access to search almost all types of video content. YouTube accepts only legal content and restricts the videos that have sexual or illegal content.
Although we access YouTube daily, we do not know that there are few amazing hidden tricks that most of them do not know about. Some, such as keyboard shortcuts when viewing a video, Gif making, etc.
Sometimes we wonder how we can do something specifically on YouTube, which other users surely have already wondered about that before. If you are a regal YouTube user or a YouTuber, you may have come across the typical comment that asks what song sound is in that video.
Although in appearance it seems a simple web to use, the reality is that YouTube hides some tricks that usually we do not discover until we do not read it in some commentary or in an article. That is why I hope that in this article you can find an easier and faster way to use YouTube and you can get most of it.
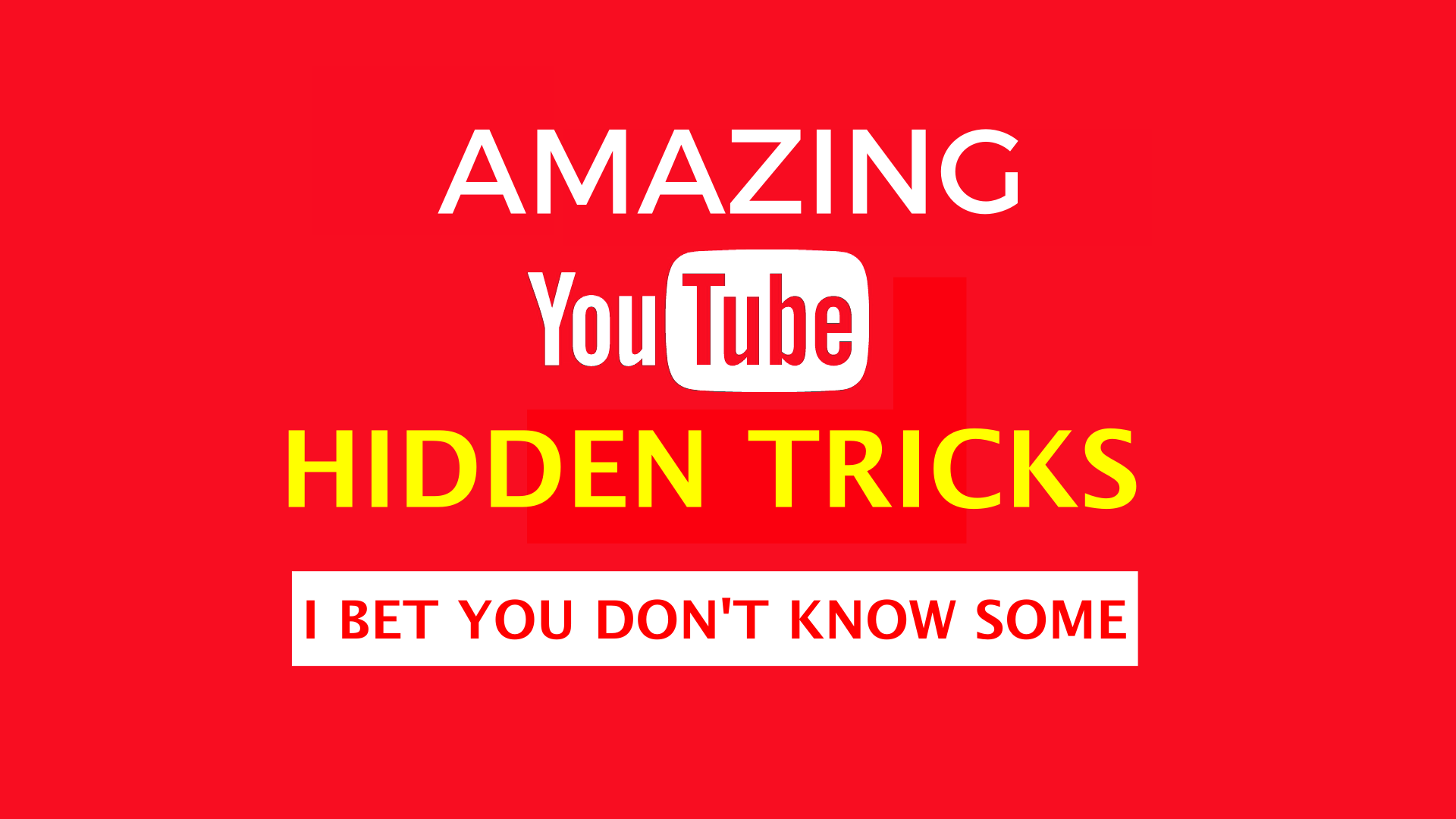
With these tricks to Youtube you can consider yourself as an expert in this field, and surely you can surprise your friends with these features like the ability to activate a floating window on Youtube and the keyboard shortcuts that many of them do not know.
Want to know how to convert a video into a GIF quickly? Looking for ways to add lyrics to any song for a karaoke? Do you want to know which song is the one that is ringing? Or are you just having trouble uploading a video? Whatever your question, take a look at our list of tricks by reading the article, where you will surely find something useful.
Amazing YouTube Hidden Tricks
Let us see all the 14 amazing YouTube hidden tricks now.
1. Discover what song sounds in a video
If you regularly visit YouTube and walk around the comments section of the videos, you have probably met the person who asks “What song is in that video?” Or “What song is in that video at 12:04 minutes? etc. I think I am not mistaken if I say it is one of the most repeated comments on all YouTube videos.
Usually, it is advisable to review the description of the video beforehand as there are a few users that usually attach the list of songs that have been used for the creation of their video. In case you are not, you can always check the comments to see if anyone has discovered it, or directly use the technology recognition.

MooMa.sh is a web service that allows its users to identify all the songs that appear in a video. To do this, simply enter the YouTube link of the video in question, and we will get a return list of the songs that appear in each moment of our video.
It is still a beta version. If you find any inconvenience with MooMa.sh you can try the alternative Shazam, a mobile app that may help you discover the name of that song that sounds.
2. Activate night mode or dark interface
This Youtube trick allows you to change the white background to a black one, much more beneficial for your eyesight. To activate this mode, go to the user menu in the upper right corner and select the option to activate “dark theme”.
3. Convert a Video into a Gif
Generally sharing a GIF from a particular video is often faster and easier than sending the video directly. It should also be taken into account that the size of both files will vary considerably, with GIF being the one that will least occupy us, and therefore the fewer data will be spent if we are going to send it through a data connection.
With a simple Internet search about “how to make a GIF of a YouTube video” we can see that there is a multiple of pages are dedicated to it, where we are simply asked for the URL of the video in question to go to the converter. However, did you know that there is the web that facilitates the process above the rest?
Although it is not an official YouTube service, thanks to the page gifs.com you can start the process of converting a video to a GIF without having to open a new tab or window in your browser. It’s as simple as typing ‘gif’ (without the quotes) just in front of the video URL, as you can see in the next image.
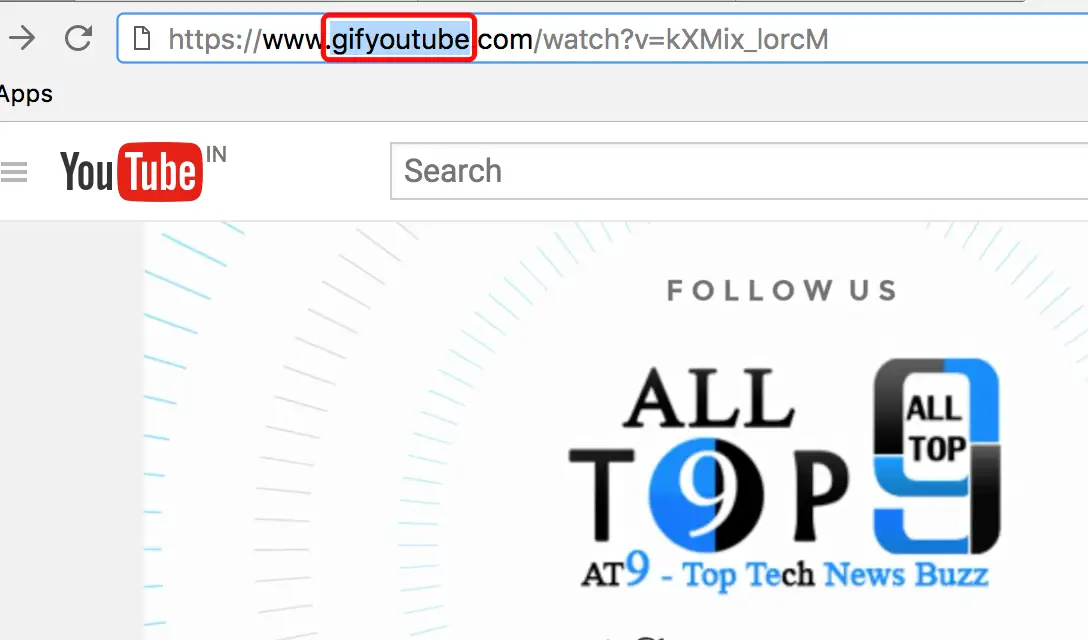
After entering the GIF in tURLurl to the video you were watching, you will be redirected to the gif maker website. From there you can create a GIF of at most 15 seconds. But the website itself will offer you additional tools with which you can improve the final result of your GIF, some of them are very useful.
You can select the specific time (start time and the end time) of the video that you want to convert into GIF. You can also add text, stickers or different effects and filters along with the basic editing options that usually offered by every program.
4. Use the Movie Mode
It may seem silly to many people as this is an obvious trick. But, the truth is that not everyone is handled with computer technology. For example, there are those people who do not know that with the mouse wheel they can scroll through the page without having to click on the scrollbar.
Likewise, it would not be uncommon to find users who do not know the possibilities of visualisation offered by YouTube. One of them is “Cinema Mode”. It allows you to view the video at a larger size than shown by default.
Thanks to the cinematic mode of the video, as I said, it will be displayed at a higher size and remove all the elements that may be on the sides of the video. The view will be very clear and we can really enjoy the movie experience with this mode. See the below image for the option.
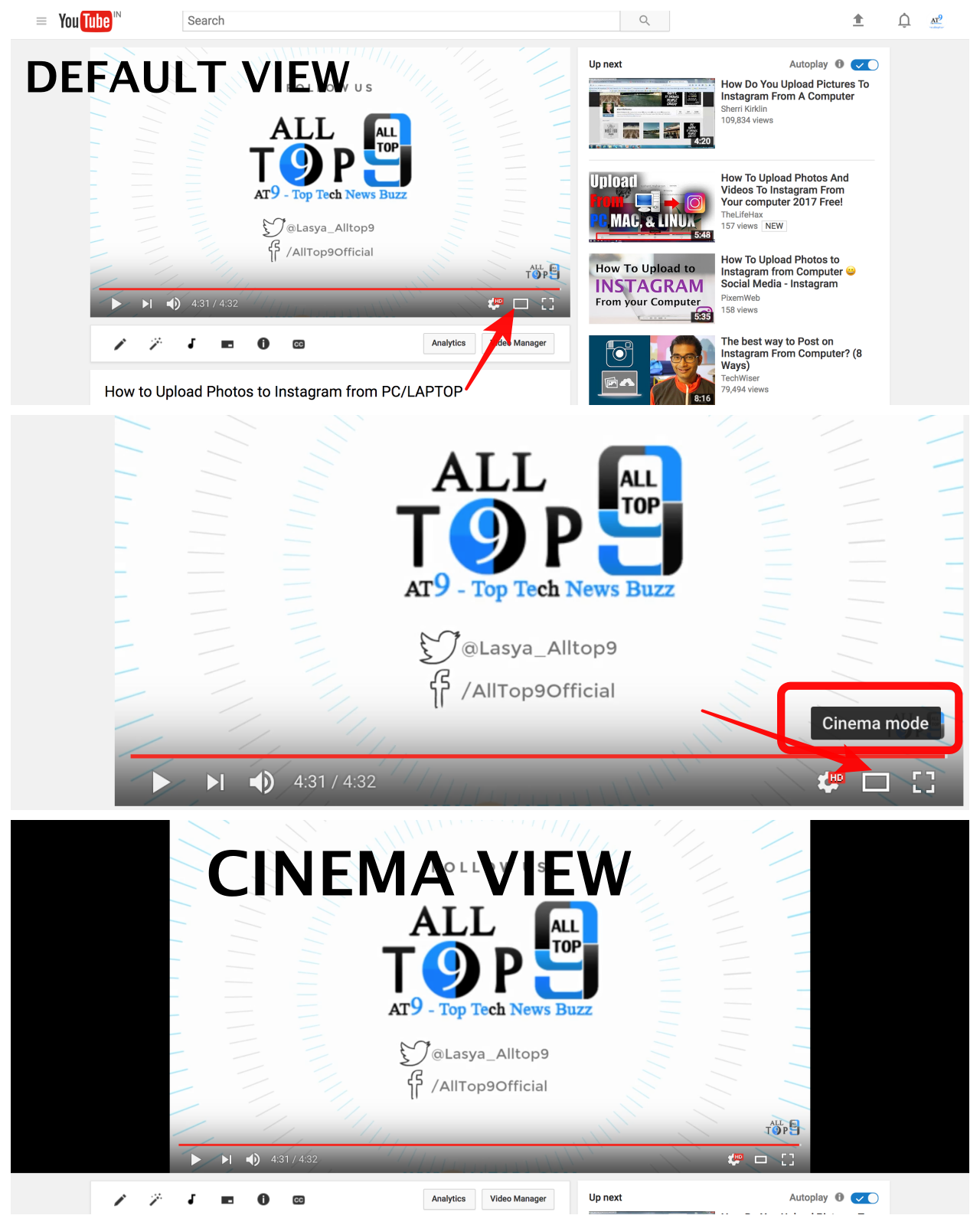
How to Watch/Play YouTube Videos in VLC Media Player – 2 Simple Ways
5. Turn on Automatic Playlist Playback
If you usually access YouTube to listen to music continuously while doing your work. Then this feature will help you to do it. You can listen to the music continuously without switching to YouTube tab again and again which interrupts your work in the middle.
To activate it just switch the Autoplay button which is shown on the top right side of the video suggestions. By activating it you can listen to the next songs that will play continuously and they all are auto-suggestions to your present song.
See the below image for clear vision.

6. Share a video from the exact moment
YouTube stops being a platform in which only to see videos and has launched a function to be able to chat and send videos. This is intended to prevent users from going to other applications to share the videos with their friends. To make this easier YouTube has rolled out this feature.
Here is a complete tutorial on how to chat and share videos with your friends from YouTube App from that exact moment.

You can also share videos with your friends through a YouTube website. See the below image for more details.

7. Optimise YouTube for a slow connection
By default, YouTube adjusts the quality of the video according to the quality of the Internet connection you have, and the size of the player you have chosen. That is, it will also affect the automatic quality to activate the movie mode or the full screen while watching a video.
However, it is perfectly normal to find ourselves in situations where YouTube does not correctly adjust the quality of the video according to our specifications, causing problems in video loading, slowness, etc. Luckily, there is this possibility of deactivating this automatic adjustment if it causes us headaches.
However, you can always click on your YouTube user icon, and click on the gear you will see to access your account settings, among which you have to find the “Playback” category.
Here you will see how it is possible to specify the behaviour of YouTube in relation to the quality of the videos. If you’re having trouble watching videos, or you do not want YouTube to automatically adjust quality, simply hit the “I have a slow connection” option and save the changes.
8. Convert a song from YouTube to MP3
Converting a video from YouTube to MP3 is not a recommended option, especially for those who are more critical of the quality of the audio they listen to. This is due to the compression that the platform itself applies when we upload a video to share it with other users, and so does your audio.
There are solutions that allow users to get audio from all video in M4A or MP3 format, although this has only one problem. In the audio, EVERYTHING will be recorded that appears in the original video, so if there is some kind of introduction or someone talking, that audio will also be recorded.
This can be annoying for those looking to download a song and enter it on the mobile or a player, so it would be better to look for a video where you can only listen to the music. A very effective solution is JDownloader, a program that is used to download videos and audios from multiple platforms.
As long as you have JDownloader open, each time you copy a link, the program will automatically “capture” it and add it to your link grabber list. There you will be able to choose in which format to download the video, in what format to download the audio, and additional elements like subtitles and others, being possible to eliminate what you are not interested.
However, if you want something simpler and faster, KeepVid is one of the many websites that will allow you to paste a link from a Youtube video. Subsequently, you will be offered various downloads, among which you will find the M4A audio format or the MP3 audio format.
9. Create a playlist on YouTube
Creating a playlist on YouTube can help both YouTuber and their followers, regardless of what type of videos we’re dealing with. For example, if we do a series of video tutorials on how to go through the story mode of a particular game, suppose Mass Effect, we can group all the videos guides into a single playlist.
This will allow us to locate our videos more easily and also to users who can quickly identify the different sections and themes of our channel if we group all the videos into playlists. But this function can not only be used by those who have many followers.
Normal users who simply access YouTube as a “viewer” can create playlists with their favourite music, or a playlist for each group. This will allow us to create a list of songs that we can reproduce automatically without having to intervene manually.
To create a playlist, go to your channel and there you can see the Playlist option. Here we will see all our created playlists, including the Favourites that is present by default. With the “New Playlist” button, we can create our own one by assigning it the name we want, as well as its visibility.
Once done we will begin to add our videos, for which you have to choose the videos that you want to include. Enter each of them, and at the bottom of the video you will see the “Add to” option where you can select your playlist among all existing ones, and the video will be saved automatically.
Select the options of visibility, the number of videos, etc according to your requirement.

10. View a video in a floating window
Have you ever wanted to play a YouTube video and go to another page in the meantime? It is a common occurrence, especially in radio programs or live broadcasts where you can afford not to watch the video all the time, but you also do not want to remove it from the view to follow the thread while you continue to perform other tasks.
Unfortunately, YouTube does not have any functionality to allow floating windows as you can see in the following image, and unless you have two screens on your PC, you have only to resort to external solutions such as the extensions and applications of Google Chrome.

Floating for YouTube is an application and extension combination for Google Chrome. You can use that extension only in your Google Chrome and it won’t work on other browser platforms. To use this option, you have to install both the elements and once you are done restart the browser and start using it.
- 1. Floating for YouTube ™

- 2. Floating for YouTube ™ Extension

When you access the YouTube website and start playing a video, you can click on the Floating for YouTube extension icon to open a new floating window like the image. When doing so, the browser video will stop and the broadcast will continue in the new window.
This floating window will remain and you can adjust the size by giving it the size you want just like any other window.
11. Changes in the video playback speed
If you are watching a YouTube video and want to see a specific scene in detail, or analyse the video slowly, the platform integrates a feature that can help you. Or if you are trying to find a particular part of a long video, this functionality can help you quickly walk through the scenes and stop when you find it.
It is neither more nor less than the possibility of changing the playback speed of the video, a feature well known and used by several users, but that surely has gone unnoticed before so many. To make our video go faster or slower, we just have to click on the gear button that will appear on the bottom right of the video we see.

There we will see the speed option, and inside we will find the different levels ordered from slower to faster. If you slower the video will cause the sound to be distorted, and speeding up will make it almost impossible to understand, but it will help us to analyse in detail several scenes or quickly pass to others.
12. Maintain the privacy of your activity
The privacy on the Internet is very difficult for many users, who fear that other people unknown to know what is doing to navigate between different pages or use applications and social networks. Although it is practically impossible to be protected against all kinds of malicious attacks, we can always control what information we share.
In the case of YouTube, there are several ways of interaction we can do with the videos or with the people. Few of them are comments to the videos, or with the videos themselves. For example, when you “like” a particular video and add it to your playlist, other users who follow you will be able to see these actions, just like all the pages you are subscribed to.
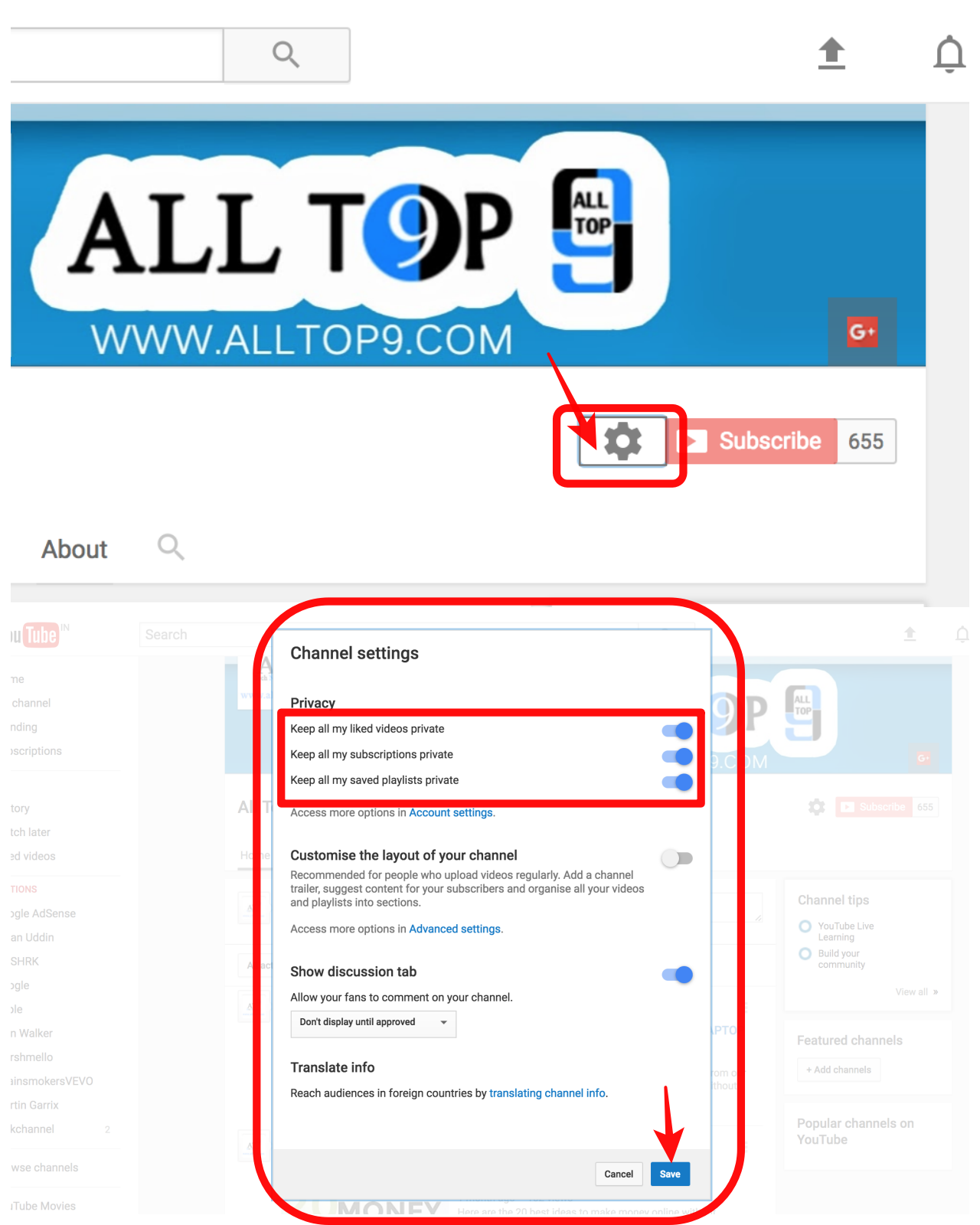
To control what information YouTube shares about what you’re doing while you’re surfing between your videos, you’ll simply have to click on your user icon in the upper right of the web. There click on the gear and there you will get access to the configuration of your account, where you will see a section of privacy.
From this section, you can modify all the preferences to your liking to only share what you really want to share.
13. Use keyboard shortcuts
Have you ever wanted to pause the YouTube video with the keyboard but did not know how? Usually, players like VLC often use the shortcut key of the space bar as a button to pause playback, but this does not work on Youtube as it has a number of shortcuts unknown to most.
However, these keyboard shortcuts can be very useful and surely when you learn to use them you will not touch the mouse again while watching a video. Not only the typical shortcuts for pausing and resuming playback, but we also have controls to jump to certain points, and even to increase or decrease the size of the subtitles that can be activated from the platform.
The list of keyboard shortcuts for YouTube is:
- K: Play / Pause the video
- Left arrow: rewinds 5 seconds
- J: rewind 10 seconds
- L: advances 10 seconds
- Right arrow: advances 5 seconds
- 0: restart the video
- Numbers 1 to 9: indicate the percentage (from 10% to 90%) of the video (the point) from which you want to start watching it.
- +: increase the size of the subtitles
- -: reduces the font size Point
- (.): Advances in a frame with the video stopped Coma
- (,): backs up a box with the video stopped
- F: goes to full-screen mode
- Esc: exit full-screen mode
- M: mute the video
- Start: Go to the beginning of the video
- End: go to the end of the video
- Up arrow: increase the volume by 5%
- Down arrow: decreases the volume by 5%
Thanks to the numbers (not those of the keypad) you can jump through the video as if it were divided into chapters like movies, but also back to the beginning of it. As you can see, they are very useful keyboard shortcuts that you can safely take advantage of every day.
14. Download YouTube videos
Although there are many who download videos from YouTube, unfortunately, the popular video service does not offer this possibility to its users, but also to those who upload their own video to allow others to download it. Perhaps in the future, they will end up giving a solution to this since it is a characteristic that has been requested on several occasions.
Meanwhile, we only have to use third-party applications and services, such as JDownloader, a program that after installing and open it will recognise any link that we copy on the holder. For example, if we copy links from MEGA or another storage service in the cloud, the program will automatically analyse the downloadable elements.
This allows us to download the video later by itself, just like the audio, and we can even download additional elements like the subtitles themselves. From the JDownloader download window, it is possible to select the audio or video quality and add the items to the download list.
However, there are plenty of options on the Internet to download a video without having to install new programs. For example, pages like KeepVid or ClipConverter.cc will help you to download the video by simply entering the link to it in the corresponding section.
15. Statistics for nerds
If you are a person avid for information, you can click on any video with the right mouse button over the playback area, accessing an option called “Statistics for nerds”. You can click on this label and know a lot of data about the content: resolutions, data transfer or decoded bytes.
16. Find karaoke tracks
Have you ever tried to sing one of your favourite songs but you ended up babbling nonsense? It is something common, especially if it is a letter in English or other languages, no matter how much we know one in particular, but getting to fully understand a foreign song can be something really difficult (it is clear that depends on each case).
Logically there is a possibility of searching the lyrics of a specific song on the Internet, and you can surely find dozens of results for your search. But, what if you really want to sing it, either on your own or with your friends or family members, while watching the video?
The first thing that we do is to search YouTube for the name of that song with the lyrics or subtitles. But there is a better solution, especially considering that we can not find all the videos with subtitles.

MusixMatch is a web page with applications for mobile, Google Chrome and other services and devices. Thanks to MusixMatch for providing this wonderful service. By installing Musixmatch as an extension in Google Chrome you can count on subtitles in all your songs that will serve you for improvised karaoke.
Although it does not exist for other browsers, you can always use Google Chrome only for this purpose though if it is not your favourite browser. But there are also applications for Android, iOS and Windows Phone, in case you want to continue listening to music without losing the lyrics of your songs wherever you go.
18. Access first the new versions
If you want to enjoy the news on YouTube before anyone else, the platform gives you the possibility to join your list of ‘testers’. To do this, go to youtube.com/testtube and sign up.
19. Skip the regional restriction
If you want to watch a video but it is blocked for your region and therefore, you have no rights to see it from your IP, go to the URL of the clip in question and modify the section ‘watch? V’ by ‘v/’ With that simple touch you can access the video without problems.
20. Turn your smartphone into a remote control
Enter from your smartphone at youtube.com/activate or youtube.com/pair. From there you can turn your smartphone into a remote control and automatically transfer what you see on your screen to the computer screen.
21. Repeat in loop
In the desired video you can put ‘repeater’ in the link after the word ‘youtube’ and in this way, create a loop to your liking.
These are the most amazing YouTube hidden tricks which make our life easier than before. I hope this article helps you in all the ways and share these YouTube tricks with your friends.
If you have any other tricks other than the tricks which are mentioned in this article, let us know in the below comments. If you would like to discuss regarding any of the topics, feel free to discuss with our readers in the below comment section. Also, if you feel any difficulty while applying any of the above tricks tell us in the comments and we will get back to you to solve your query as soon as possible.
Which YouTube trick you like the most? And Why?





