Finally, Google Wifi jumps into the wireless mesh space. Google’s new ‘Google Wifi system’ combines wireless access nodes called ‘points’ with a mobile app that lets you manage your mesh system. A mesh is created when you add two or more points to the existing system. The idea is to increase signal throughout your home, especially in large homes with multiple floors.

This isn’t a new idea, but Google’s aim for Google Wifi is to make things as simple and reliable as possible. To get started, you’ll need Google Wifi point(s), Google Account, Google Wifi app for Android 4 and up or iOS 8 and up, Broadband connection, Modem, Ethernet cable, and Power adapter.
Before you begin, you need to install the Google Wifi app on an Android or iOS device. The app is the only way to access the device’s settings, it’s not even possible on a computer. And, you’ll also need a Google account to sign into the app.
Steps to Setup Google Wi-Fi
Follow the steps below to connect your devices with Google Wi-Fi.
Step-1: Find A Spot For Your WiFi Point
One of the most important factors in determining how well your Wi-Fi performs is placement. If possible, place your Wifi point in plain view like on a shelf or TV stand. Place them somewhere high, which will help them avoid interference. It also helps to choose a central location at eye level.

Google Wifi isn’t like more traditional Wi-Fi setups, where additional units extend the network which in turn reduces bandwidth. Instead, Google uses mesh network technology to blanket your home in a single network without affecting performance.
Advanced Gmail 2-Step Verification Settings for better Security by Google
Step 2: Plug In Your Primary Wifi Point
Now it’s time to plug in your Google Wifi units. Connect the Ethernet cable to the WAN port of Google Wifi point. Now connect the other end to your modem.

Connect the Google WiFi point into a power outlet. Within few seconds, a blue light flashes to indicate that it’s ON and ready for setup.
Step 3: Download The Google Wifi App

Now download and install the Google Wifi app on your device (Android 4 and above or iOS 8 and above). Now open the app and Sign in to your Google Account.
Step 4: Find And Connect Google WiFi Point
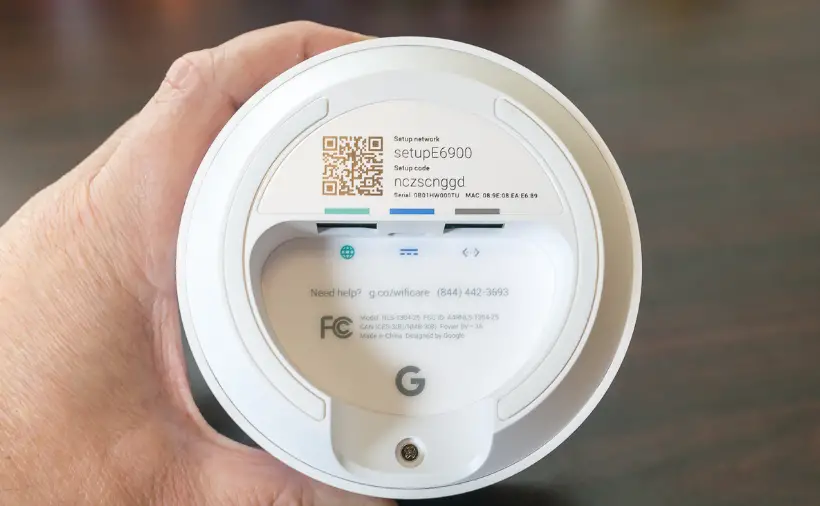
Now open the Google WiFi app and it begins the setup process. Your device will check for nearby devices. When found, you’ll need to scan the QR code on the bottom of the WiFi point. This will automatically connect your phone to your Google Wifi point.
View Wi-Fi Password on Android and iOS Device – A Step-by-Step Tutorial
Step 5: In The App, Choose Your Wifi Point’s Location
In the app, select a location to identify it later. You also have an option of a custom label. When it’s done, tap Next.
Step 6: Setup Wi-Fi
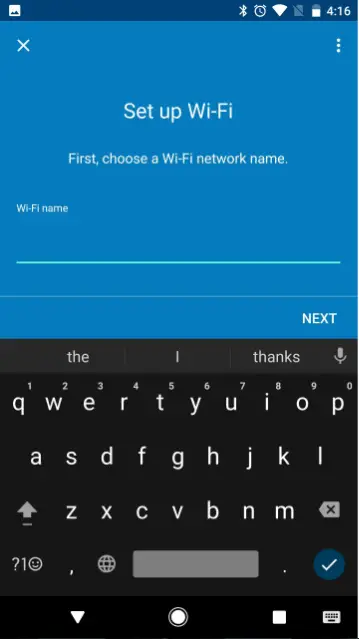
Here, you have to enter a network name and password, and then let Google do some magic in the background to complete the initial setup. Choose a secure password and unique network name, not the defaults.
Step 7: Setup Additional Wifi Points (if necessary)
The app will ask you how many more Wi-Fi devices you need to install and tap Next.

Where to put the additional Wifi points:
Additional points work best when they’re no more than 2 rooms away. Find a good spot and plug it into power. Now hold your phone close to Google WiFi point and tap Add WiFi point. Once added, tap Test Now to check the strength of its Wi-Fi connection and to determine if it can be moved to a better location.

Step 8: Review Your Network

After setting up your Wifi points, you’ll see an overview of your Wi-Fi network and all the Wifi points you’ve set up.
Step 9: Google WiFi Software Installation
After your Wifi points are setup, the app will download and install the Google Wifi software, which includes the latest features and security measures. This may take up to 10 minutes.

Your Wifi points will restart and your Wi-Fi network will be down until the Wifi points fully turn on.
Watch Video:
Test Your Network:
You could stop after installing all of the access points you purchased, but take an extra minute to run what Google calls a “mesh test.” This test will measure how strong the connection is between all of your Wi-Fi points, as well as provide tips for improving your network.
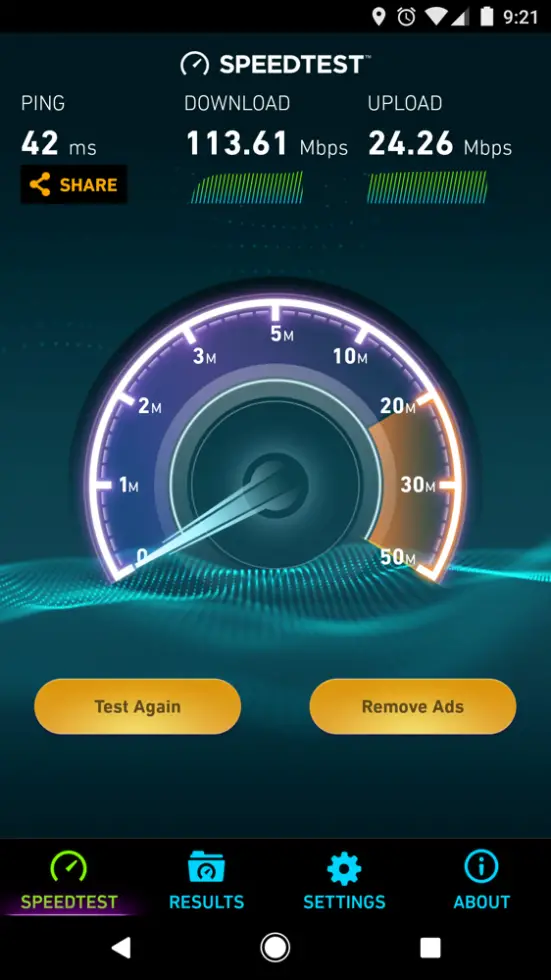
Open the Google Wifi app, tap on the Settings button > Network check > Test mesh.
The test will take about 30 seconds to run, after which you will see the results.
This is all about the Google Wi-Fi setup. I hope this article will help you to connect to the free Wi-Fi to all your devices such as Mobile, PC, Mac, iPhone, etc.
If you face any difficulty while connecting to Google Wi-Fi, kindly let us know in the below comments.
What is your experience with Google Wi-Fi?





