Microsoft Outlook is one of the most popular mail services to date. Many Fortune 500 companies, small businesses, and individuals all use Outlook frequently. You’re probably here because you or a colleague have gotten disconnected from Outlook.
Suppose a service like the Exchange has a connection issue. In that case, communication could be incredibly compromised—you might not have access to your email anymore, which is a huge “oh, no” moment!
Have you been disconnected from Outlook? Are you in search of a solution?
If so, you are in the right place. In this article, I will show you 9 surefire methods to resolve the “Disconnected from Outlook” issue.
Most MS Outlook errors can be fixed with the help of professional Outlook repair software. It allows you to fix damaged Outlook data files with ease and restore the correct functioning of your mail client.
But before we dig into this great hack, make sure that your computer is equipped with a premium antivirus, VPN, and privacy protection. You can rely on McAfee’s Total Protection for your PCs, Macs, smartphones, and tablets – all in one subscription.
Now let’s dive into the technical specifics in more detail, especially in the 7th method listed below. Any of these methods could be the one that works for you, so I still suggest you start with the 1st. You can watch the first 60 seconds of this short video here if you want to go in with more context.
Read more below!
Why Does “Microsoft Disconnect” Occurs?
Microsoft Outlook Application displays connection status in the status bar that is right at the bottom of the window. If it connects to the server, the status changes to “Connect to: Name of the server”. But if it fails, the status bar would show “trying to connect” or “Disconnect Error”
There are a number of reasons that can present this error but the most common ones are:
- Corrupt Outlook Profile
- Faulty Add-ins
- Certificate Issue (HTTPS/HTTP)
- Server is down because of maintenance or network issues
- Damaged outlook data file also known as OST
- Unavailability of Internet or poor speed
- Exchange database that stores mailbox is corrupt
How to Resolve Microsoft Outlook “Disconnected” Issue
Microsoft Outlook is such an essential application for many organizations that if it stops working, then the impact will be felt by the whole business. When it happens, you get the “oh no, panic, Outlook Disconnected” feeling.
Many companies’ communication is highly reliant on Outlook’s service. Sometimes, Outlook fails to work due to connectivity issues. This instance can cause chaos in an organization because it gets difficult for employees to proceed with work.
Outlook is the most efficient, quick, and cost-effective application which should always be in an active and running state.
Sometimes the Outlook application may display a typical issue that shows an alert message stating, “Microsoft Outlook is disconnected.” This is a standard error that will stop you from sending or receiving emails to or from clients.
Before we discuss these methods, you might as well want to earn passively through survey apps like PrizeRebel, SurveyJunkie, and the like. Inviting your friends to join you in doing this fun will also give you some bucks for your business.
By following the simple steps given below, you can efficiently resolve this issue and continue your work. Here’s what you can do:
Method 1: Restart your PC when Outlook is Showing Disconnected
Yes. I know. The standard reboot method – but I have to throw this one into this article. After all, what would a tech article be if it didn’t suggest a quick reboot!
The ‘Disconnected’ error typically occurs all of a sudden, and you can first try to resolve it by restarting your PC (there could be an IP issue conflict – see the 6th method below). This is the main thing you should do if you get the Disconnected error while working on Outlook.
Once you restart your system, launch the Outlook app. It might start normally, and if it does, then I proved my point … a reboot fixes almost everything.
Set up “Out of Office” replies in Outlook in 3 steps
Method 2: Ping the Server
OK. Now we’re getting somewhat more technical, and you’re on to number two because the reboot didn’t work.
If you get the same error after restarting your PC, you should try to ping the server. Ping is a utility or a command within an operating system that can help determine whether the issue is related to the server/host or not. Ping can be used to check the network connectivity and the speed between the two networks. One network is yours, and the other is hosted on the internet. In such a case, you can ping the exchange server, for which you need to have the server name. Once you get this, follow the steps below:
- Firstly, go to Start and access the Run function on your PC.
- Type CMD and click “OK.”
- A command prompt window should pop up on the screen.
- Type a command in this format: “Ping” + name of the Exchange server.
- The ‘ping’ utility will run for a few seconds and display the responses from the results.
- If you receive a response saying “Request timed out,” it shows that the issue is related to network connectivity or the exchange server.
- To fix this issue, you need to contact a server’s team.
- If the responses are summed up with some packets as Sent = 4, Received = 4, Lost = 0″, this means that there is no issue regarding the server or network connectivity so that you can skip the step of checking the LAN cable, network connectivity, etc.
Method 3: Check Active Directory (LAN) Account Password Settings – Microsoft Outlook
Now things are heating up. The reboot didn’t work, and neither did the ping.
Firstly, ensure that your Microsoft Outlook account is still functional. For that, you need to check your Active Directory (LAN) account password settings. Through this method, you can make sure that your account hasn’t expired or been suspended.
- Check with the Domain account whether it is locked or the password has expired.
- If your client agrees to do a password reset for Domain, then go for it.
- Now, you need to access the active directory and then click on Users.
- Just scroll down to the particular user whose password you want to reset.
- Select the user and click on the Reset Password option.
- Please enter the new password and confirm it by re-entering the same.
Method 4: Check if the Program is in Offline Mode
Commonly, Microsoft Outlook may unintentionally go into offline mode due to some change in your location’s network connection. You may have forgotten to enable the online mode on it. So first, check if Outlook is in Offline mode. To change the settings, follow the steps below:
- Firstly, open the Outlook application.
- Scroll down to the Outlook window’s bottom right corner and click on the “Disconnected” message that appears on the screen.
- A context menu list appears, and you can see a checkbox that shows offline mode.

- If the ‘Work Offline’ option is checked, click to uncheck it and turn it to Online. This should solve your problem immediately.
- If you can still find the checkbox selected, select and deselect it again, which should resolve the issue.
Method 5: Start Outlook in Safe Mode
If you fail to resolve the issue even after trying all the above methods, start the Safe Mode application. Follow the steps:
- Go to the Start menu and access the Run program.
- In the Run dialog box, type “outlook.exe/safe” and then click OK.
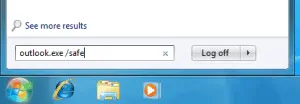
- If an issue is due to the installed add-ons, try to disable all the unnecessary and redundant add-ons.
- Again, restart the application and check if the issue is resolved.
These are various methods that will help you resolve the disconnection issue in the Microsoft Outlook application so that you can carry on with business as usual. I hope this simple guide assists you in the best way to rectify your Microsoft Outlook disconnection issue!
If you still face any issues while going through the process, let us know in the comments below. We will assist you with our best solutions. After trying, let us know which method has worked perfectly for your issue in the comments below.
Method 6: Outlook Showing Disconnected – Try Disabling IPv6
If all else fails (from the 5 methods above), you can always try disabling IPv6, and note – this tip is for the more technical among us, and if that’s not you, then be sure to check with the IT department before you do what I am about to suggest.
It’s possible that Outlook 2013, 2016, Outlook 2019, or Outlook 365 can lose connection to the Office 365 hosted Exchange mailbox – I’ve had to address this quite a few times in the last year, and in most of those cases, this has been the problem.
You can try to disable IPv6 on the network adapter that handles the internet connection. To do this, go to the “Network and Sharing Center” and then change adapter settings. Note, you will need to right-click on the adapter under Properties, and there’s a box by the Internet protocol (TCP/IPv6). You can try unchecking that box or restarting the computer. It’s entirely possible that when it’s finished rebooting, you will notice that Outlook 2019 will reconnect.
What is IPv6?
There are 2 standard internet protocols, IPv4, and IPv6. It so happens that ARIN, the registry that assigns an IP address, has run out of IPv4 addresses, so several years ago, they created a new IP addressing scheme – called IPv6, which opens up an almost infinite number of IP addresses. You will notice IPv4 looks like this (for example): 192.168.0.1. On some occasions, IPV4 and IPv6 don’t play well together.
Method 7: Corrupt Outlook Profile
Your Outlook profile may be corrupt, and that might cause Outlook to no longer remember your password. You can try to create a new mail profile, which can be done in the Control Panel. At this point, you will reconfigure your email account in the new profile. To create a new profile, you can reference the following Microsoft support article: Create an Outlook profile.
Method 8: Make Sure Lync or Skype for Business are Turned Off
This is more of a niche solution, but if you have Microsoft Lync or Skype for Business, these applications can inadvertently interrupt Outlook’s connection to the servers. If you generally use either of these apps, here’s what to do:
- Check if Microsoft Lync or Skype for Business is running in the background of your computer.
- Navigate to your Outlook page in your browser.
- In the Send/Receive tab, toggle the ‘Work Offline’ button that we mentioned before.
- Make sure your status bar tells you that you are in the ‘Work Offline’ mode.
- If so, exit out of Outlook and immediately log back in using the window that pops up. Check for this window behind your other open applications if you do not see it.
- Set your status to ‘Work Online.’
- Tap the F9 button on your keyboard. This should prompt another login window.
- Enter your login information, and you should be all set!
Method 9: Update Your Version of Outlook and Settings
If the previous methods still aren’t resolving your issue, the problem could be that you are working on a faulty version of Outlook. If you update it, which is relatively simple to do through the company website, you’ll need to update a few settings. Here’s the step-by-step:
- Update your version of Outlook to the latest version.
- Click File > Account Settings > Account Settings (again).
- Go to the Email tab, and then double-click on your Exchange account.
- It will prompt you to confirm whether you are in the Cached Exchange Mode. Answer accordingly.
- Click More Settings > Security. Make sure you check off the “Encrypt data between Microsoft Outlook and Microsoft Exchange” box.
- Save your settings, and you should be good to go!
Method 10: Disconnect or Disable VPN and Proxy
Using a VPN or Proxy in systems that are connected with each other via a server can produce the error. It is because the VPN and Proxies block communications between Windows 10/11 client machine and mail server. If none of the other methods work try disabling the Proxy or VPN. You can also reset the Proxy settings and remove all the Proxy servers from the computer.
However, if the issue persists even after uninstalling or disabling the VPN, the problem is probably somewhere else.
That said, in some cases using a VPN can help as well. Users that do not have a VPN already running on the computer should try VPN and change the locations. It also works in some cases and if it does it probably means that the Internet Server Provider has imposed a restriction on the Outlook. In these cases, contact the ISP and request them to unlock restrictions on the application.
Method 11: Make A New Outlook Profile
Outlook disconnect error also occurs if there is a problem with the Outlook profile. There are a number of reasons for it but in organizational setups, it usually happens because of an accidental block from the IT department. You can fix it by creating a new profile and checking whether it works. If it does contact the IT team and requests them to reissue the older profile. You can create a new profile by following these steps:
- Open the Outlook Application
- Click on “File” and open “Account Settings”
- Click on the “Manage Profiles” to open a new window.
- Find the “Show Profile” button and click on it.
- In the new window, click on the Add window and create a new profile.
- Start by entering the profile name and follow it up with an email and password.
Method 12: Contact Outlook Technical Support
For most users, the problem would resolve with either of the methods mentioned above but if it still persists try contacting technical support. Outlook’s technical support is available 24/7 and is qualified to resolve all sorts of complaints. You can either email them out or try calling at the online support number.
Users can find the contact number on Microsoft’s Website. Select the region to find out the contact support number for your country. Try calling on it to get comprehensive guidance from Microsoft for the resolution of “Outlook Disconnected”.
So, these are 9 surefire methods to resolve the ‘Disconnected from Outlook’ problem that afflicts so many of us. I hope that this guide made it easier for you to fix the issue and provides you with a resource to come back to if it happens again. If you have any additional questions, please let us know in the comments below. We will get back to you as soon as possible to answer and help you get your connection back up.
Good luck resolving your Outlook disconnected issue!
___________________________________________________________________________
Some other articles you might find of interest:
What Gaming PC should you get for under $1,000?
The Top 18 Best Prebuilt Gaming PCs Under $1000 Revealed & Reviewed
Have you ever wondered what the internet of the future looks like?
Can you have two phones with the same number?
Your Quick Guide on How to Use the Same Mobile Number on Two Phones






