Think for a moment that you’re being irritated with some problem on an important program on your computer. In such a case, if you don’t have any person right beside you to find a solution and rectify it. You can ask for help to anyone of your talented friends by explaining your problem. But, if they couldn’t trace out your problem, then you can take a screenshot of the problem in that program which is displayed on the screen. This is one of the instances where screenshot will be very helpful. For this reason, I am going to explain you about taking Screenshots on Your Windows PC (Windows 7/8/10) with 3 Simple Methods
A screenshot or screen capture is a picture taken by your PC or computer to capture the visible things displayed on the screen. Screenshots are not only used for demonstrating computer programs and accessing online resources when you don’t have an internet connection but also crucial for recording evidence of cyberbullying. Follow this simple guide to take a screenshot of your whole screen, a specific window, or any section of the display you want.
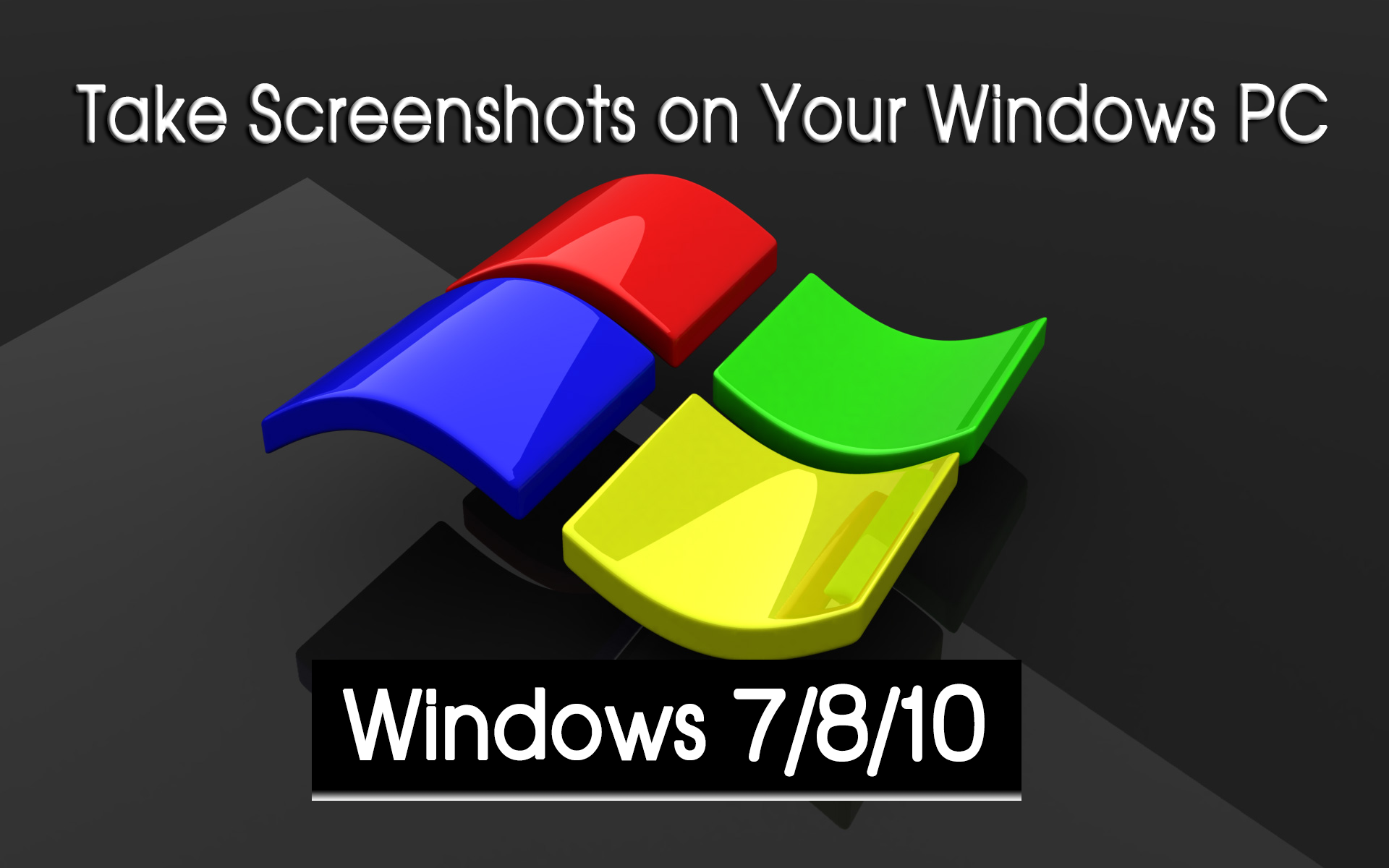
Methods to take Screenshots on your PC (Windows 7/8/10)
- By using default keyboard shortcuts
- By using snipping tool
- By using PicPick software
Method 1: Take Screenshots on your PC Using “Default Keyboard Shortcuts“
Default keyboard shortcut is one of the easiest ways to capture your screen on your windows PC regardless of the version of the operating system on which your system is running. Firstly, you need to consider that you haven’t conned with the native keyboard controls and just follow the simple steps given below to take a screenshot on your PC.
How to Find Current Wi-Fi network Password on Windows 7/8/8.1/10 PC/Laptop
Step 1: Select your assuming area, which you want to capture on your screen
Step 2: Press the “print screen” button along with “Alt” button(Print screen button is located in the upper right-hand corner of your keyboard) on your displaying screen (as we shown in below image). This process will successful only on XP and Windows 7

Step 3: Remember one thing, you will not get any confirmation regarding your screenshot. It will save full-screen screenshot directly to a file.
Step 4: Your screenshot file is directly saved to the screenshot folder in your pictures folder. If you don’t have screenshot folder in your PC, windows will create screenshot folder automatically.
Step 5: If you are using “Windows 8” or “Windows 10“, above process will not work. Click Windows key + Print screen button (as shown in below image) on your displaying screen, to take a screenshot of your displaying screen.

It will automatically save into screenshot folder which is located in the pictures folder.
Step 6: Now, you have to save the image in your system. For that, you need to open Paint which comes default for any of the Windows operating system.
Step 7: Once after opening the paint program, just paste the image by using Ctrl+V (shortcut key for Paste).
Step 8: After pasting the image on, if required, make some changes to that image and save it to the folder on your PC. That’s it!
Method 2: Take Screenshots on your PC Using “Snipping Tool”
Snipping tool is a built-in screen capture utility in Windows which is an ultimate option that allows users to fully determine and capture portions of their desktop display as a screenshot. Apart from taking a screenshot of the entire screen and active window, the tool enables users to take free-form outlines and screenshots in a rectangular shape for a more adjustable selection. It also includes sharing options and built-in annotations.
Here we are explaining another way to capture your screen instantly on your windows PC by using snipping tool option.This snipping tool option allows capturing your screen in different types.
- Free-form Snip
- Rectangular snip
- Window snip
- Full-screen snip
Here are the steps to capture your screen by using “Snipping Tool” option:
Step 1
- Open the snipping tool option on your PC (as we shown in below image).
- Click Start menu and select snipping tool option from the list native Microsoft software
- If you are using Windows 8 OS on your PC, from the bottom left click down arrow button, then click CTRL + Tab. From there you can select snipping tool option.


Step 2: After that, click the down arrow button(next to new option) of the window
Step 3: Select your desired Snipping type from the following snip options:
- Free-form snip (to draw irregular shapes)
- Rectangular snip (to draw specified sized rectangles)
- Window snip (to active window)
- Full-screen snip (To capture entire screen)

Step 4: After completing your selection process, use your mouse to select screen capture selection.
Step 5: Save your screenshot to your specific folder.
- Here are the steps to save your screenshot pictures
- Click “File” option (located in top left corner)
- Click “Save As” option
- Select save location
- Select file format
- Click the “Save” button when finished

This is the easy way to screenshot by using snipping tool. However, snipping tool is not so robust and handy compared to the previous method.
Method 3: Take Screenshots on your PC Using “PicPick” Software
There are plenty of screenshot utilities available around the web, both free and premium. Most of them offer a good measure of customization and flexibility that exceed the capabilities of Window’s traditional screen-capture method. Among the bulk of screenshot utility programs, PicPick is one of the best tools that helps you to polish and refine your screenshot that best suits your requirement.
PicPick is a free tool that is available on all versions of Windows Operating system.
Step 1: Initially, Download “PicPick” software.
Step 2: After completing the download process of PicPick software, just install that application
Step 3: You can use this tool in a simple way. Just follow the steps given below:
- Open PicPick software.
- Click Start menu and select “PicPick” option from the list native Microsoft software.
- If you are using Windows 8 OS on your PC, from the bottom left click down arrow button, then click CTRL + Tab. From there you can select “PicPick” option.

Step 4: Choose your selection type
- Free-form snip (to draw irregular shapes)
- Rectangular snip (to draw specified sized rectangles)
- Window snip (to active window)
- Full-screen snip (To capture entire screen)
Step 5: After completing your selection process, use your mouse to select screen capture selection.
Step 6: Save your screenshot on your specific folder.
- Here are the steps to save your screenshot pictures
- Click “File” option (located in top left corner)
- Click “Save As” option
- Select save location
- Select file format
- Click the “Save” button when finished

Points to Remember
- You can take Screenshots of the content being played in Windows Media Player.
- Screenshots will not display the mouse cursor.
- Usually, after saving a screenshot, it gets saved as bitmap file types which eventually result in a large file. It is highly recommended to use the PNG format while saving screenshots on your PC.
- Make sure that you crop and convert a screenshot if you wish to email them a large attachment. Remember to crop and convert.
Hope this article helps you in the best way to take screenshots on your PC running Windows 7 or 8 or 10. Follow the above methods to take screenshots on your PC. If you have any doubts regarding taking screenshots on your PC let us know in your comments. If you know any other methods to capture the screen explain them in the comments below.

