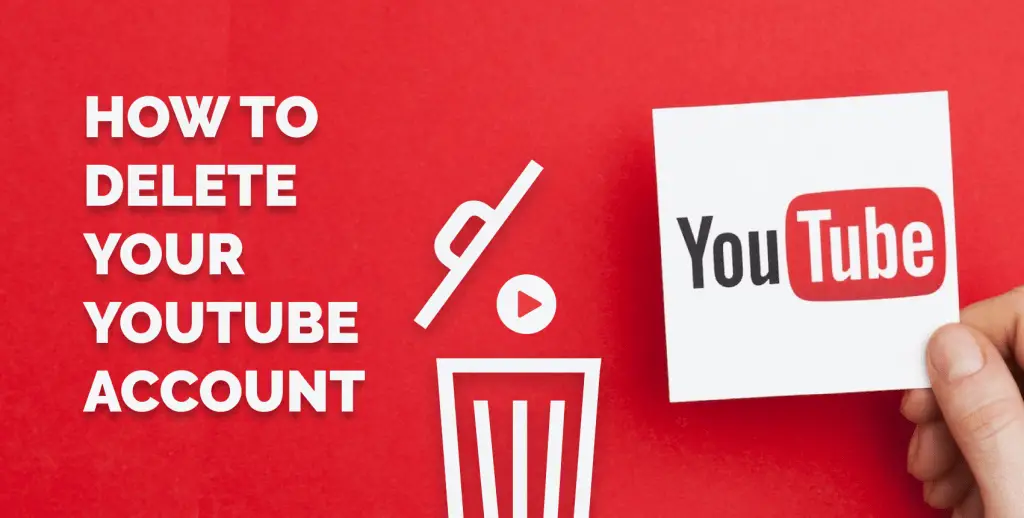YouTube Channel is one of the good sources of making money online with videos. Each and every video we come across on YouTube is uploaded through a YouTube Channel.
Users log in to their Google Accounts and upload their videos to YouTube. Depending on the views of the Videos, Google pays you.
There are people who generally try to create a Channel and can’t able to delete them. If you don’t want to keep your presence on YouTube anymore, you can delete your YouTube channel.
People generally mix two notions like YouTube Channel and Account. For your kind information, there’s no such a thing as YouTube Account, in fact, you need Google Account to create a YouTube Channel.
You sign up for a Google account to use YouTube. Google account is like an umbrella account for different Google services like Gmail, YouTube, Google Drive, Calendar, AdWords, Wallet, etc.
So you can delete YouTube channels and thus, quit YouTube. Keep in mind that if you delete your Google account, you’ll lose access to ALL Google services. So, delete only your YouTube Channel.
If you opt to delete the YouTube channel, it will permanently delete your content, including videos, comments, messages, playlists, and history.
Note that you can’t delete a channel on mobile devices as of now. Follow the below steps to delete your YouTube channel.
Steps on how to delete your YouTube Channel:
1. Make sure you’re signed in to YouTube with the channel you want to delete from your PC/Laptop.
2. Go to your advanced account settings by clicking on your account tab on the top right. Then click on YouTube Settings. You can get to advanced account settings at any time by clicking Account settings > Overview. Under the channel’s name, select Advanced.

3. At the bottom, select Delete channel (you may see Delete content instead). If prompted, enter your sign-in details.

4. Now, select “I want to permanently delete my content.”
5. Select the boxes to confirm you want to delete your channel.
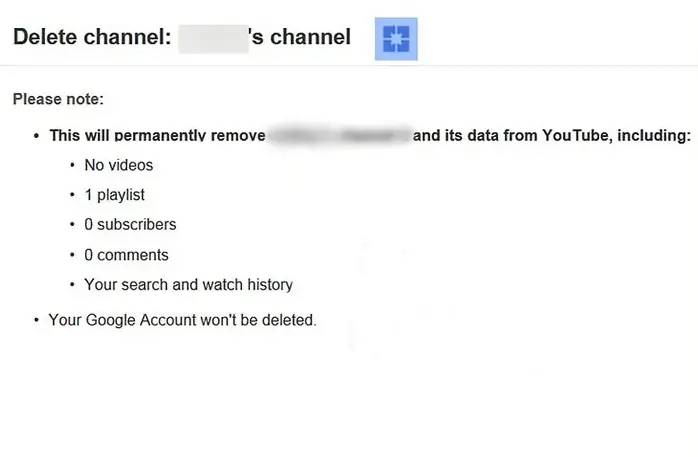

6. Select Delete my channel (you may see Delete my content instead).

The update may take some time, so you might continue to see thumbnails of your videos on the site for a short time.
Note: These steps will only delete your YouTube channel, not the Google+ profile or page connected to the channel, or the Google Account you use to sign in.
Now you can Download YouTube Videos and Facebook Videos Online with HD Quality
You can also hide content from your YouTube channel and choose to re-enable it later. When you hide content, your channel name, videos, likes, subscriptions, and subscribers will be made private.
Follow the below steps to hide your YouTube channel:
1. Make sure you’re signed in to YouTube with the channel you want to hide.
2. Go to your advanced account settings by clicking on your account tab on the top right. Then click on YouTube Settings. You can get to advanced account settings at any time by clicking Account settings > Overview. Under the channel’s name, select Advanced.

3. At the bottom, select Delete channel. You may be prompted to enter your sign-in details.

4. Select “I want to hide my channel” or “I want to hide my content.”

5. Select the boxes to confirm what will be hidden on your channel.
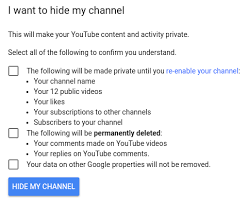
6. Select “Hide my channel.”
If you want to make your content viewable to others, or if you want to upload, comment, or use playlists, you can re-enable the channel.
How to Enable your channel and Unhide Content:
1. Sign in to YouTube.
2. Go to create a channel and fill out the details of your channel in the form. This will restore your YouTube channel.
- In the form, don’t click “To use a business or other name, click here.” This will create a new channel instead of restoring your hidden channel.
3. After you re-create your public channel, you’ll then have the option to make your videos and playlists viewable in the Video Manager.
This is all about how to delete or hide the YouTube channel. We hope this article helped you with your YouTube channel.
YouTube support is quite flexible and if you have any problems while following the above method, let us know in the comments section below.
___________________________________________________________________________
Some other articles you might find of interest:
What Gaming PC should you get for under $1,000?
The Top 18 Best Prebuilt Gaming PCs Under $1000 Revealed & Reviewed
Have you ever wondered what the internet of the future looks like?
Can you have two phones with the same number?
Your Quick Guide on How to Use the Same Mobile Number on Two Phones