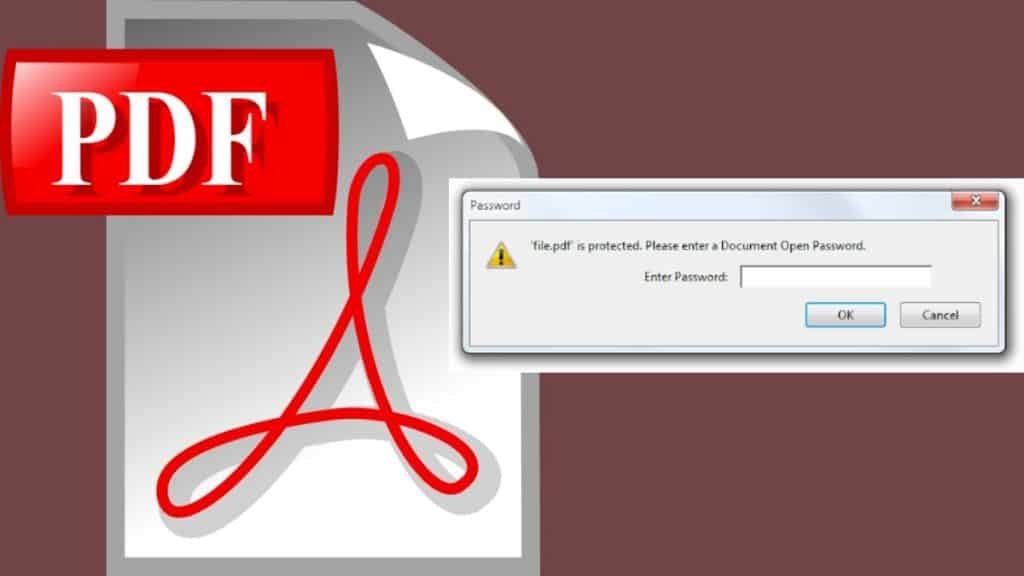The Portable Document Format (PDF) is a file format used to present documents in a manner independent of application software, hardware, and operating systems.
Each PDF file encapsulates a complete description of a fixed-layout flat document, including the text, fonts, graphics, and other information needed to display it.
A PDF file may be encrypted for security, or digitally signed for authentication.
How To Open A Password Protected PDF File When You Lost Or Forgot PDF Password
The standard security provided by Acrobat PDF consists of two different methods and two different passwords, user password, which encrypts the file and prevents opening, and owner password, which specifies operations that should be restricted even when the document is decrypted, which can include: printing, copying text and graphics out of the document, modifying the document, or adding or modifying text notes and AcroForm fields.
The user password (controls opening) encrypts the file and requires password cracking to defeat, with difficulty depending on password strength and encryption method, it is potentially very secure (assuming good password and encryption method without known attacks). The owner password (controls operations) does not encrypt the file, and instead relies on client software to respect these restrictions, and is not secure.
Steps To Remove Password from PDF Files Windows, Mac
Some PDFs are encrypted with a password, which you’ll need to enter each time you want to view the document. Don’t worry, we have a solution. You can remove the password to save yourself some inconvenience. There are two ways for securing a PDF file. A convenient trick that works on all operating systems with applications you already have, and the official method that requires Adobe Acrobat. Both methods assume you know the password to the encrypted PDF file. Unfortunately, there’s no easy way to remove a password if you don’t know it.
Remove password from PDF Method-1: [A Convenient Trick] Print to PDF
This method might look silly, but you can easily and conveniently remove the password from a PDF file by opening and printing it to a new PDF. This way, your system will create a duplicate copy of the PDF, and that duplicate copy won’t have a password.
Don’t forget that this trick works only if the PDF file doesn’t have any printing restrictions.
1. First, open the PDF document and provide the password it requires.
2. Click the “Print” button on the PDF toolbar while viewing the password-protected document.
3. Click the “Change” button under Destination and select “Save as PDF”.
4. Click the “Save” button and you’ll be prompted to provide a name and location for your new PDF.
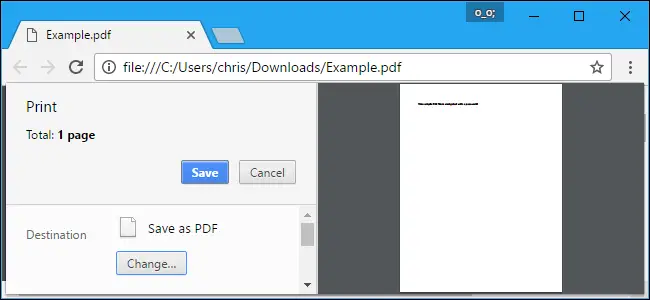
Your new PDF will contain the same content as the original PDF, but won’t be password-protected. This method will work in Chrome on any operating system, but you can perform the same trick with other applications and PDF printers.
1. Open the protected PDF document in Microsoft Edge and provide the password to view it.
2. Click the “Print” button on the PDF viewer toolbar.

3. Select the “Microsoft Print to PDF” printer and click “Print”.
4. You’ll be prompted to choose a name and location for your new PDF file.
On older versions of Windows, you’ll need to install a third-party PDF printer before you can perform this trick.
In Mac:
1. Open the protected document in Preview and provide the password it requires.

2. Click File > Print to open the print dialog.
3. Click the “PDF” menu button at the bottom of the print dialog and select “Save as PDF”.
4. Enter a file name and location for your new PDF file when prompted.
The new PDF file will have the same contents as the original, but no password.
Download PDF Files, Documents and Books from Scribd For Free
Remove password from PDF Method-2: [The Official Method] Adobe Acrobat Pro
The official way to remove PDF passwords is to use Adobe’s own Adobe Acrobat Pro tool. It is a paid tool with a 30-day free trial, and you can easily remove the password protection right inside the PDF viewer without any need for third-party tools. Adobe Acrobat Pro will work even if the PDF has printing restrictions, and can’t be printed in other applications using the above trick.
1. Open the PDF file in Adobe Acrobat Pro and provide its password to view it.

2. Click the lock icon at the left side of the window and click “Permission Details” or click File > Properties and click the “Security” tab.
3. Click the “Security Method” box, select “No Security”, and click “OK” to remove the password.
4. Click File > Save to save your changes.
Once you have saved it, the password will be removed from the original PDF file. You can use the above methods to remove passwords from any PDF file, just choose the one that fits your needs. If you have any queries, let us know in the comments section below.
10 Methods to Convert Pdf to Word Docs Online by Using Softwares
Which method do you use to remove password from PDF files in your Windows and Mac?