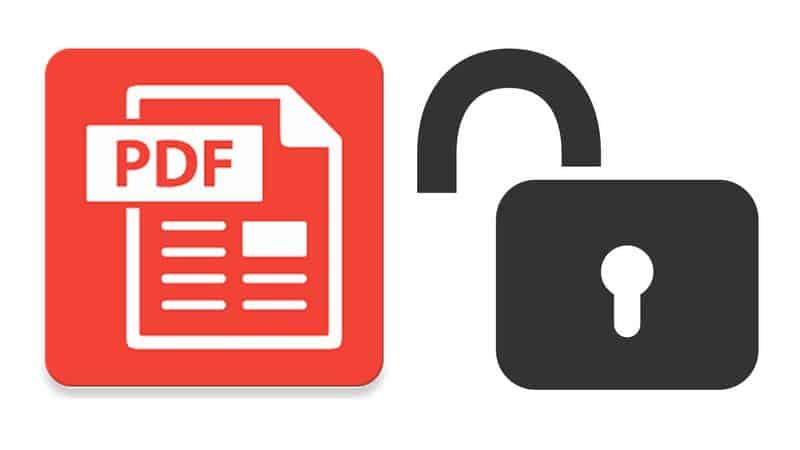The PDF is the most popular format for sending and receiving files on the internet. To prevent an unauthorized person from reusing or misusing the PDF documents, file creators typically set passwords to protect them. However, due to a slip of the memory or some other unpredictable reason, they may forget the PDF password and be barred from accessing their PDF files.
So, if you forgot your PDF’s password, can you still retrieve the forgotten PDF file password and reaccess the file?
Luckily, there is a way you can open a password-protected PDF file or recover a password protected PDF file, and listed below are multiple ways that you can recover your lost PDF password.
How to Download PDF Files, Documents and Books from Scribd For Free
Open Password-Protected PDF Files if You Forgot Password in 5 Simple Steps
You can use PDF password recovery software programs, such as SmartKey PDF Password Recovery, Wondershare PDF Password Remover, or others.
1. iSeePassword Dr.PDF – The Best PDF Password Recovery
iSeePassword Dr.PDF is a professional PDF password recovery tool that can easily remove a PDF password lock. With this tool, you can copy, edit, or print content. It can also recover PDF open passwords and remove owner-locked passwords from any PDF document. Here’s how to use it:
Part 1: Recover Open Password from PDF File
Step 1. Download and install the Dr.PDF program on your Windows or Mac computer. Launch it, and you’ll see two options: Recover open password from PDF, and Remove owner password from PDF.

Step 2. Now you need to import the password-protected PDF file to the program. To do this, click the Add file button. Then choose an attack-type in the settings.
Step 3. After you adjust any settings, click the Start button to start searching for the PDF password. It may take a few minutes or hours based on your password complexity.
Step 4. After it finds the password, it will show up on a pop-up window.
Part 2: Remove Owner Password from PDF File to Edit, Modify, or Print PDF
Step 1. Log on to the official iSeePassword website. Here, you will see both free and full versions. Click on the “Download Now” button at the center of the page. When you click this button, it will download the program set up on your PC.
Step 2. Open the program. Before processing, click on “Continue Demo.” On the main screen, click the Add Files button on the top right corner to import the locked PDF.
Step 3. Choose a location to save the PDF file. Now, you can choose any place on your PC to save the unlocked PDF. Then, click on the “Unlock PDF” option; it will unlock your selected PDF.
Step 4. If the user locks the PDF, it will ask for the password before unlocking the permissions. The free version of iSeePassword PDF Password Recovery will add a watermark to all the unlocked files. However, you may remove the watermark by upgrading it to the full version.
Bonus article that could help:
2. SmartKey PDF Password Recovery Tool
This is a useful PDF file password recovery tool designed to recover forgotten PDF document passwords. Using a brute force technique, this PDF password tool, which owns three password attack types, will quickly and effectively uncover your PDF document password. Here is a detailed description of how to decrypt PDF file step-by-step:
10 Methods to Convert Pdf to Word Docs Online by Using Softwares
Step 1: Download and Install PDF Password Recovery Tool.
Open your web browser, then go to ‘SmartKey’ official website. Download SmartKey PDF password recovery software and install it on your computer.
Step 2: Import the PDF document that you forgot the password for.
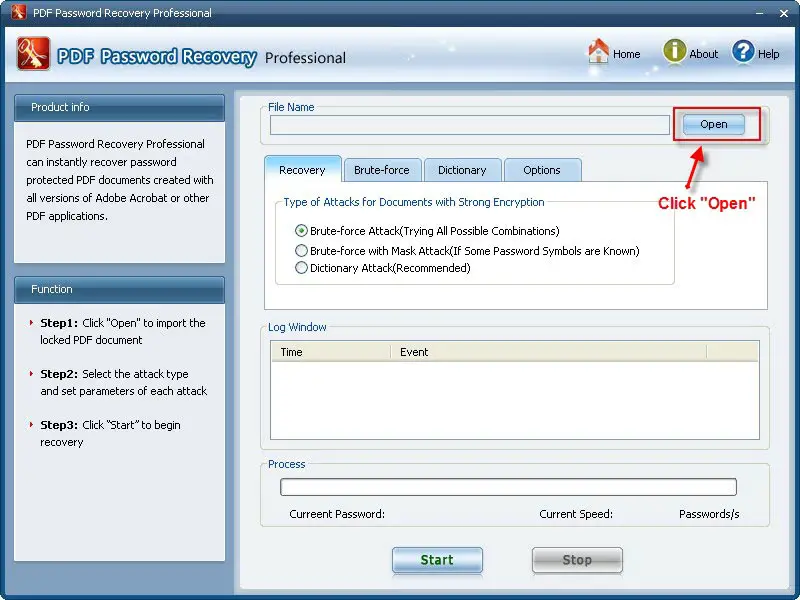
Launch the program. In the main interface, click the “Open” button to add the PDF file into the PDF Password Recovery window. This program supports multilingual PDF files.
Step 3: Select One Password Attack Type.
- There are three kinds of attack types for documents: brute-force attack, brute-force with mask attack, and dictionary attack.
- Each has its features. So, if you know part of the password, you can select brute-force with mask attack and click on “Options” to set the length and some tips of the password. This can speed up the password recovery process.
- Likewise, you can set parameters for each attack.
Step 4: Recover Forgotten PDF Password.
- Click the Start button to begin the recovery. This will start the process of trying to find the PDF document password.
- Check the progress indicator to view the progress of the password attack. This could take several minutes.
- The specific time depends on the password length. The longer the password, the more time this will take.
- When SmartKey PDF Password Recovery finds the password, a screen will pop up with the password listed there.
- Copy and paste it to open your PDF file.
3. Wondershare PDF Password Remover
Wondershare PDF Password Remover is a professional Password Recovery tool with which you can crack/unlock protected PDF without a password. The process is quite simple with this tool to remove password from protected PDF.

Step 1: Import Password Protected PDF to Program
- Launch Wondershare PDF Password Remover. You can see there is an option called “Add Files” in the top left corner.
- Click on it and choose the password-protected PDF file you want to unlock.
- You can also add multiple files based on your needs, as it supports batch conversion.
Step 2: Select Output Folder for Opening Protected PDF (Optional)
- As you can see, there are 2 options in the “Output Folder” at the bottom left: Save target file(s) in the source folder, and Customize.
- By selecting Save target file(s) in the source folder, it will save the files to the program’s default folder. By selecting Customize, you can choose the output folder you prefer.
- Then click on “Start.” In just a few seconds, you’ll successfully remove PDF protections, where you can open the formerly password-protected PDF files without hassle.
Step 3: Open Password Protected PDF
After you remove the password from a protected PDF, you can open it in any PDF tool, which you can edit, copy or paste, based on your needs.
4. PDF Password Remover
This is an excellent tool for completely removing the password protection on PDFs that you can no longer access. If you forgot the PDF password, this tool could bypass it. It features a very easy-to-use interface. Only upload the PDF you want to crack, and it will take it in and spit the cracked version out to you in one piece. A nice thing about this tool is that it doesn’t take up much space on your computer due to its small download size.
One thing to note about this tool is that it’s only useful for unlocking PDFs with lower than 256-bit encryption. Most PDFs aren’t protected to this degree, but the tool can’t get past this security level. It’s overall a great tool to use locally and on files that have always been on your computer.
5. PDFCrack
This is a to-the-point, no-nonsense tool that I would recommend if you’re familiar with the command-line interface. PDFCrack is aptly named, as it can crack a PDF password in record time. This tool can be installed on any device running Windows 7 and up. A note: this PDF cracker works exceptionally well if you know the PDF owner’s name already.
PDFCrack uses an entirely brute-force method to gain the password of any PDF under encryption. It can crack any password that is 4 digits or under in minutes. However, if the password is longer, the tool could take much more time to recover it. Don’t worry, though; inevitably, the tool will work.
All in all, this tool is one of the most effective but least attractive or cushy tools on this list.
10 Methods to Convert Pdf to Word Docs Online Using Software
How do I crack password-protected PDF files?
A secure PDF file has copyright laws to prevent reproduction or distribution by other users. There are two types of PDF protection: password-based encryption and user accessibility restriction.
User accessibility restriction means the original PDF creator can either restrict opening the PDF file itself. Maybe the creator has prevented modifying, printing, or copying text and graphics from the PDF file. So, user password protection and owner password protection are different things. The first one prevents opening a document without knowing the password. The second protects information in a document from being printed, copied, or edited.
What if you can view the PDF, but there are copying or printing restrictions?
Removing this type of protection is the easiest because the security entirely depends on the PDF reader to honor those restrictions. You can always use custom PDF readers that do not observe regulations. There are also several tools available online that can remove such limits on the file. If you need to edit or copy text from a PDF file but don’t have access granted by the owner, follow these steps to unlock the file.
- Open the document in Acrobat Reader and capture the PDF page as an image. To do this, use any free screen capture software.
- If you want to copy just one portion of text from a PDF page, use a screen capture tool with OCR features.
- Alternatively, you can use commercial solutions like Advanced PDF Password Recovery or PDF Password Remover.
- These utilities may not recover the password for you but will remove the restrictions from the password-protected file.
What if there are document-opening restrictions?
This is a very tricky case, and there’s no straightforward solution to read PDF documents that are password-protected at the Open level. Advanced PDF Password Recovery Professional edition from ElcomSoft is a recommended option for this. When (or if) it fins the password, the program will display it, the number of passwords that it tested, and at what speed.
The software will use brute force, key search, and Dictionary Attack to guess the password. They will try to use all possible character combinations for the password. So, the process might take hours or even days. This will depend on your computer’s processing power.
Check out this great list of password recovery tools for more options.
What if there is password-based encryption?
Password-based encryption, however, is not so easy to remove. The contents of the file are encrypted, and you will need the correct password to decrypt the contents. There is no bypassing this type of encryption because there are weaknesses in the PDF password protection.
The older versions of PDFs used a weak 40/128-bit RC4 algorithm. Newer versions use the stronger Rijndael (AES) with longer key lengths. Hence, cracking pdf passwords by brute force or dictionary attacks may be feasible for older versions of PDFs, but not for the newer versions. Unless you have some information about the password, such as the number of characters, starting/ending, etc., you may be out of luck.