If you’re concerned about protecting your internet privacy on your system, launching your browser in a private mode right from launch is a key move. “Private Browsing” is a very useful feature which is present in all modern web browsers such as Internet Explorer, Mozilla Firefox, Google Chrome, and Opera. Private browsing feature has different names in different browsers such as “Incognito mode” in Google Chrome, “InPrivate” in Internet Explorer, etc.
Private browsing allows you to browse the Internet without leaving any traces on the computer you are using. When you use private browsing in a browser, it doesn’t store the websites you visit, files you download, forms you fill, your searches, etc. It’s very useful when you are using a public computer. Most people won’t want to use private browsing mode permanently.
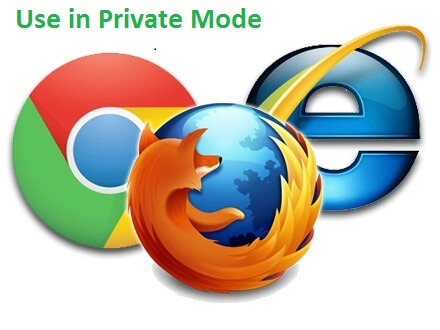
You will have to log into the websites you use each time you open your browser, as your browser won’t save the cookies that keep your login state. But one important thing you must about this Private Browsing Feature is that: Private browsing mode doesn’t offer complete privacy, but it does prevent your browser from saving your history, searches, cookies, and other private data between browsing sessions.
Steps To Set Private Browsing Feature In Internet Explorer:
Private Browsing helps prevent Internet Explorer from storing data about your browsing session. This includes cookies, temporary Internet files, history, and other data. Toolbars and extensions are disabled by default.
1. Right-click on Internet Explorer icon shortcut and select Properties.

2. Tap on Shortcut button. Now add or type”-private” at the end of the string present in Target text box as shown in the following screenshot:

There must be a blank space between the existing string and -private.
3. Then, click on Apply button and now whenever you’ll launch Internet Explorer, it’ll always start in InPrivate Browsing Mode.
Steps To Set Private Browsing Feature In Google Chrome:
Pages you view in private browsing window won’t appear in your browser history or search history, and they won’t leave other traces, like cookies, on your computer after you close all open windows. Any files you download or bookmarks you create will be preserved, however.
1. Right-click on Google Chrome icon shortcut and select Properties.

2. Now add”-incognito” at the end of the string present in Target text box as shown in the following screenshot:

There must be a blank space between the existing string and –incognito.
3. Then, click on Apply button and now whenever you’ll launch Google Chrome, it’ll always start in Incognito Mode.
This method will also work in all other Chromium based browsers such as Comodo Dragon, etc.
Steps To Set Private Browsing Feature In Mozilla Firefox:
In Private Browsing session, Firefox won’t keep any browser history, search history, download history, web form history, cookies, or temporary internet files. However, files you download and bookmarks you make will be kept.
1. Click on Firefox Menu button and click on Options.

2. Go to “Privacy” tab and select “Use custom settings for history” option present in the History section.

3. Now enable “Always use private browsing mode” option and apply the changes.
Steps To Set Private Browsing Feature In Opera:
If you wish to browse without leaving a trace, for example, if you’re using someone else’s computer or a public one, you can use private browsing.
1. Right-click on Opera icon shortcut and select Properties.

2. Now add”-newprivatetab” at the end of the string present in Target text box as shown in the following screenshot:

There must be a blank space between the existing string and -newprivatetab.
3. Click on Apply button and now whenever you’ll launch Opera using this shortcut, it’ll always start with 2 tabs, one your default startup page and the other will be a new tab in private browsing mode. It happens because Opera comes with per-tab private browsing mode.
Note: Remember that your browser won’t be able to save login states, websites preferences, or any other type of data if you do this. This can be both a blessing and a curse. If you want to undo any of these changes, you can modify the shortcuts against and remove the option you added. On Firefox, all you need to do is select the “Remember history” option.
If you have any queries let us know in the below comments.
Which browser do you use most? (Google Chrome or Mozilla Firefox or Opera or Internet Explorer or others)





