Electronic gadgets like Smartphones, tablets, laptops etc., consume more battery as the usage of such devices is quite higher. Due to the rapid usage of these electronic devices, especially laptops running on Windows operating system drains a lot of battery power that eventually diminishes the performance of your device. As we all know, Microsoft as launched the latest version of Windows operating system namely Windows 10 with incredible and amazing features. Many different versions of Operating system like Windows XP, Windows Vista, Windows 7/8/8.1, there comes latest Microsoft’s Windows 10 that has been released recently.
The latest Windows 10 operating system comes with the integration of Cortana and Xbox Live, introduced with new web browser Microsoft Edge Browser with face recognition and fingerprint support. For some obscure reason, most versions of Windows 7 and 8 don’t let you set your computer or Laptop into hibernation mode by default. Similar to the Windows 7 and 8 devices, the one feature that is missing on Windows 10 is the Hibernate mode. Windows 10 operating system doesn’t include Hibernate option under its Power menu.

Setting your PC into hibernation is usually regarded as the most efficient way to shut it down, both in terms of energy and time. Once you open start menu of Windows 10, you can come across options that include Sleep, Shutdown, Restart but there is no hibernate mode, so how to enable it? Check out the different methods that help enable your Windows 10/8/7 devices into hibernate mode. Take a look!
What is Hibernate Mode?
Hibernate Mode is power saving state particularly designed for laptop and it is likely you might not notice it in most of the PCs. Whenever you make your device sleep while keeping all your files and documents open, it consumes low power but hibernate mode takes less power compared to sleep mode and places all your programs and documents on the hard disk to hiberfile with the location C:hiberfil.sys and turns off the system.
Hibernate mode aids in saving the battery when you know you will not use a laptop for a prolonged period of time and will also sustain the work in the state where you left it. In simple words, it is the state in which system saves the current state of all the documents and shuts itself so that no power gets dissipated. When the system is turned on, it restores all the files and programs in the active state they were before hibernation by restoring them from hiberfile.
Usually, sleep or standby mode continuously draws a small amount of power by saving your work session in your RAM, the hibernation mode saves this data onto your hard drive, enabling the PC the power down completely, thus saving your electricity bill as moderate as possible. Fortunately, the hibernation mode has never been completely eliminated from the OS – it has just been hidden. If you are up to some Windows tinkering, you can restore the nifty feature somewhat quickly.
How to Enable Hibernate mode in Windows 7
In most situations, the main offender for the lack of a hibernate button in the power menu is exhibited to be the so-called hybrid sleep mode which is an enhanced version of the normal sleep mode that blends all its typical features with an additional system that copies the content of the RAM onto the hard drive to safeguard it from power interruptions. As long as the hibernate mode is active, Windows appears to regard the hibernation mode irrelevant in spite of its energy-saving advantages, so that it doesn’t even trouble to provide the option for it.
- To deactivate the hybrid sleep mode and activate the hibernate mode open up your control panel.
- Navigate along the path Power options >> Change plan settings >> Change advanced power settings >> Sleep >> Allow hybrid sleep.

- Change the setting from “On” to “Off” close the windows by clicking on OK and you should be all set.
- Ensure to check your shutdown menu to check whether or not an option for hibernation mode is now available.
Hold down the Windows-key + R and type in “cmd” to bring up the command prompt. Enter “powercfg –h on” to force Windows to activate your device to hibernate mode.
How to Activate Hibernate mode in Windows 8
Likewise in Windows 7, the hibernation mode is normally nowhere to be discovered in the default configuration. Unlike Windows 7 though, it has since been conferred a dedicated option to turn it ON or OFF in the power settings, making the activation process somewhat more convenient.
- Initially, head on into the control panel and search for the entry “Power options”.
- Search on the left-hand side for the option “Choose what the power buttons do” and click it.
- In the next window, activate the option “Change settings that are currently unavailable”, which will probably need you to confirm administrator rights.
- Once the window gets refreshed itself, scroll down to the bottom of the screen to locate various options to turn off your PC correctly aggregated in the “Shutdown settings” section.
- If the checkbox for “Hibernate” isn’t ticked, change that and click on “Save changes”.
How to Enable Hibernate mode in Windows 10
There are two different methods to enable or activate the hibernate mode on your Windows 10 device.
Method 1:
In order to enable the Hibernate mode in your Windows 10 device, make sure you have logged in as the Administrator so that you’ll have all rights to activate the hibernate mode. Just follow the simple step to enable Hibernate mode.
Step 1: Initially, right-click on the Start button and select the Power options. Otherwise, you can also open Power Options by typing Power Options from the Start menu.
Step 2: From the left panel, pick the option called Choose what the power buttons do.
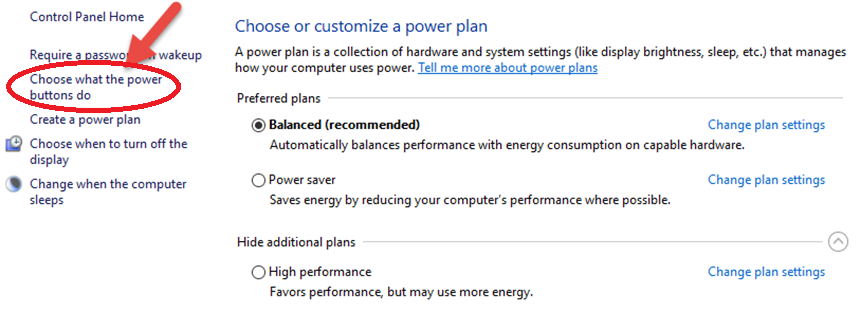
Step 3: Click on the link Change setting that is currently unavailable as shown in the image below:

Step 4: Now, scroll down and take a look at the Hibernate box whether the checkbox is ticked or not. If it is not ticked then hit the checkbox of Hibernate and make sure that you save the setting.

Step 5: Once you’re done with saving the settings, you will see the new option Hibernate right from your Power menu.

Method 2:
Here is the other method for enabling the Hibernate mode on your Windows 10 operating system:
Step 1: Initially, press Windows + X right from your keyboard to open the Power Menu and choose Command Prompt.
Step 2: Type command powercfg/h ON so as to enable the Hibernate mode or type powercfg/off to disable the Hibernate mode.
Step 3: Now, manage settings for Hibernate, click Windows + X right on your keyboard and select Power options.

Step 4: Under the Power options, just hit on the High-Performance that favors the performance of your device but, may use more energy.

Step5: Then, click on the Change the Plan Settings and pick Change Advanced Power Settings.

Step5: In the Power Options window, scroll down and under Sleep, find the option Hibernate after. Select the time that you ‘0’ perform hibernate after a certain period of time. Save the setting by clicking OK.
That’s it! This way you can activate the hibernate mode on your Windows 10 device.
These are the different ways to activate or enable or Turn ON the Hibernate Mode on your Windows 10/8/7 devices. Hope this tutorial guides you in the best way to activate the Hibernate mode on your Windows device so that you it could be very much beneficial that you can save the battery life of your device in a great manner.





