PDF documents are perfect to share with other people, it is a read-only and not editable file that can be seen in practically any operating system and platform.
Steps on How to Reduce and Compress a PDF in macOS without Any App Use
When we want to share it with other people, it is the best thing to reduce their size and make them compressed PDFs to send them more easily. And this is something that the Mac does not cost anything to do.
- iSkysoft PDF Editor Pro for Mac – How to Guide

If you find yourself in the situation that the PDF document generated by your text editor takes too much of time, there is nothing to worry about. Normally the inclusion of images and other multimedia elements can generate a file of several MBs, it is normal, but if you think it still takes too much of time you can compress it a bit. Word processors such as Pages allow you to choose the quality before exporting it to PDF, the worse the quality the less size the PDF will have.
- Steps To Remove Password from PDF Files Windows, Mac
Compress a PDf with Preview on the Mac
I have recently published an article on the preview tool of incredible things you can do with Preview tool on your Mac. Now, I have found this new trick too.
However, if you already have the PDF generated and want to reduce its size, you should follow these steps:
- Open the PDF with the Preview app, it is the default app with which they are opened, but if you do not, press Secondary button> Open with …> Preview.
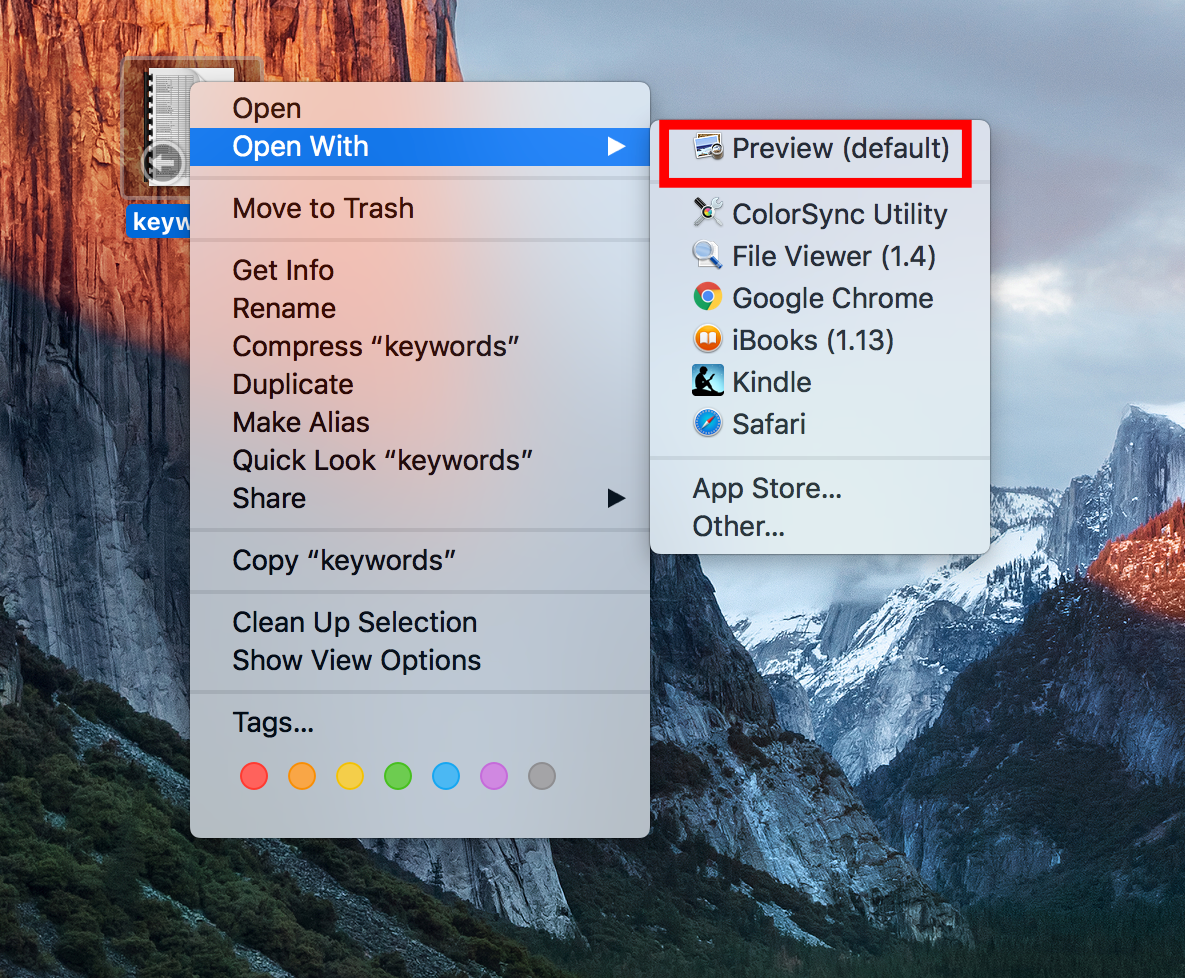
How To Open A Password Protected PDF File When You Lost Or Forgot PDF Password
- In the menu bar, go to File> Export.

- Open the Quartz Filter drop-down menu and select Reduce File Size.

- Press Export.
That’s it. with this method, the PDF document should reduce its size considerably. If not, you can use the rest of the filters that will also reduce the size of the PDF to a greater or lesser extent, but at the cost of losing quality. For example, Gray Tone will put all the images in black and white, which greatly reduces the size of the final file.
Unfortunately, the previous view does not offer any control over the level of understanding, the app itself applies a level that it considers optimal. If we want to choose for ourselves how much to compress the document we would have to use third-party applications such as PDF Expert 2. But to get out of trouble, Preview can be the perfect tool to compress a PDF document and reduce its size.
This is how we can reduce our PDF file and compress it with the Preview tool. If you have any queries regarding the above method, let us know in the comment section below and we will get back to you as soon as possible to solve all your queries.
Do you know any other method to compress and reduce the size of a PDF file? Then write them to us in the comment box and we will include them in this article in the next update.
Which tool do you use to compress and reduce PDF file size?





