One of the most annoying aspects of changing phones is ensuring all your contacts are transferred over to your new device. In the olden days, this meant manually typing in countless names and phone numbers. Today, our smartphones can do most of the work for us. When upgrading from one iPhone to another, transferring your existing data and settings to your new device is easy. But, when you’re faced with the task of moving content from an Android phone to an iPhone, the process can be a bit trickier. Although you can’t transfer some operating system-dependent things like text messages and call history, it is possible to move your contacts, files, photos, and videos from your Android to your iPhone. Today here in this tutorial you will learn how to transfer Contacts, Files, Photos, Music and Apps from Android to iPhone.
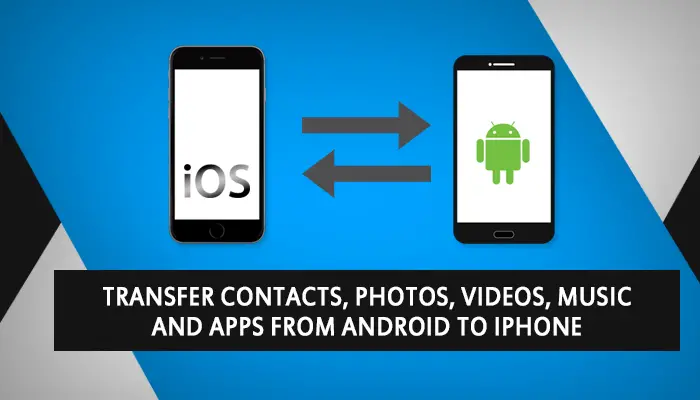
Once you’ve set up and activated your new iPhone, grab your Android phone and follow this step-by-step guide. You will also need a Google account to be able to do this, which if you have an Android phone you almost certainly already have a Google login. Nonetheless, if you don’t you can create one during the process to sync all the contact information to, which can then be retrieved from iOS.

Transfer Contacts from Android to iPhone:
Method 1:
If you have been using your Android phone or tablet, you will have and use a Google account. The good news is that all of your contacts will already be associated with your Google account. Migrating contacts to your iPhone will be a cinch.
- Go to Settings on your Android phone and choose “Accounts and Sync” (or similar).
- Enter your Google account details and enable synchronisation.
- Your phone contacts and Google Contacts will now synchronise.
- Then go to your new iPhone. Settings > Mail, Contacts, Calendars and add your Gmail account.
- Make sure Contacts are enabled for the account.
You should now find that all of your Google contacts are on your iPhone

Method 2:
The above method will work in almost all cases. If it doesn’t work, or simply to make sure that process always works in future, consider doing the following:
- Open “Settings” then go to “Mail, Contacts, Calendars” and choose “Add Account”
- Select “Other” and look under “Contacts” to choose “Add CardDav Account”
- Enter the following details into the fields, then tap “Next”
- Server: google.com
- User Name: Enter your full Google Account or Google Apps email address ([email protected])
- Password: Your password
- Enter a description of the account (e.g. Personal Contacts). Select Next at the top of your screen. Make sure that the “Contacts” option is turned to ON.
- Syncing starts immediately, exit out of Settings and launch the “Contacts” app to check on the progress, the entire process may take a while for large address books
Method 3 (Swap SIMS):
This method works only if your Android phone takes a similar sized SIM to your iPhone, either a micro- or nano-SIM for later iPhone models.
First, save all contacts on the Android phone to its SIM. Next, insert the SIM into your iPhone, taking care not to mislay the iPhone’s SIM. Finally, go to Settings and choose “Mail, Contacts, Calendars” and tap “Import SIM Contacts”. When the operation has finished, you can put the iPhone’s SIM card back in.
Method 4 (Use An App):
You could try using Copy My Data, a free app for Android and iOS, to transfer your contacts if all the above methods fail.
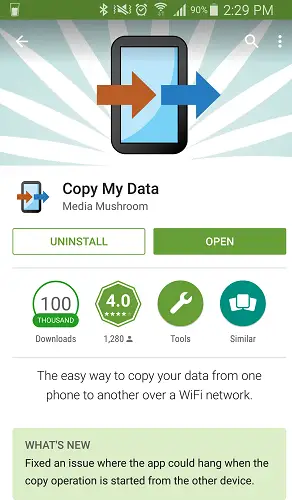
There are a couple of options with the Copy My Data app, one of which involves Google Drive and one that syncs via WiFi. Choose which you’d prefer and follow the onscreen instructions. The good news is that it’s quite easy and straightforward and shouldn’t take you long.
Transfer Photos and Videos from Android to iPhone:
Method 1:
Assuming you’ve already set up and activated your new iPhone, connect it to iTunes. Click on your phone’s name in the left sidebar, then go to the Photos tab in the main window. Check “Sync photos.” In the drop-down menu, click “Chose folder” and navigate to the Android data folder on your desktop. Your photos will appear in your iPhone’s Photos app.

Method 2:
An easy way to move photos and videos to your iPhone is with a data-transferring app. Many apps can even transfer your files over Wi-Fi, so you won’t need to connect your phone to a computer. You can find several data-transferring apps on the Apple App Store and Google Play store, depending on your country. Here are some examples of data-transferring apps:
- Copy My Data for iOS and Android
- PhotoSync for iOS and Android
- AT&T Mobile Transfer for iOS and Android
The app should walk you through the steps to transfer your photos and videos. After you move your photos and videos, you can find them on your iPhone in Photos > Albums.
Transfer Music from Android to iPhone:
The principle here is similar to that of transferring photos from Android to iPhone. You need to get music files from your Android and onto your PC or Mac, then get those files into iTunes and sync up your iPhone. All of your songs will be transferred to your iPhone. The music can be found in your iPhone’s Music app.
If you use a streaming service like Pandora or Beats Music, you can play music on your iPhone without moving anything. Just go to the App Store, find the app for the service you use, and install it. Sign in with your user name and password.
Transfer Apps from Android to iPhone:
There’s no easy way around this. If you have to pay for an app on Google Play, you’ll likely have to pay to buy again on iTunes. That’s the bad news, the good news is that in almost every case the app you like using on Android is available on iTunes, and the login details you use for the one will work on the other. This means that any content or service you purchased through your Android app will likely be accessible on your iPhone.
These are the 100 Incredible New iOS 11 Features – ApplePay, Siri & More
Hope this tutorial will definitely help you to transfer all your Contacts, Photos, Videos, Music and Apps from Android to iPhone. If you have any doubts comment below. We will help you to solve any type of issues.
Cheers!!!





